Hogyan lehet archív mappákban keresni az Outlook programban?
Alapértelmezés szerint az Outlook az aktuális mappában keresi az e-maileket, és módosíthatja úgy, hogy manuálisan vagy automatikusan keressen az Outlook összes e-mail mappájában. De, ha az archívum mappa nem jelenik meg a navigációs ablaktáblában, akkor a keresés nem fog működni, ezért nem kereshet az e-mailekben az archív mappákban. A következő oktatóanyag segítségével megtanulhatja, hogyan jelenítse meg az archív mappát a navigációs panelen, majd keressen benne e-maileket.
- Az archívum (elemek) megjelenítése az Outlook navigációs panelen
- Csak az Outlook archív mappáiban kereshet
- Az összes mappa keresése tartalmazza az Outlook archív mappáit is
Az archívum (elemek) megjelenítése az Outlook navigációs panelen
Ha az archívum mappában szeretne keresni e-maileket, akkor az archívumappát először a Navigációs panelen kell megjeleníteni.
1. kérem kattintson filé > Nyisd ki (Vagy Open & Export)> Nyissa meg az Outlook adatfájlt. Lásd a képernyőképet:
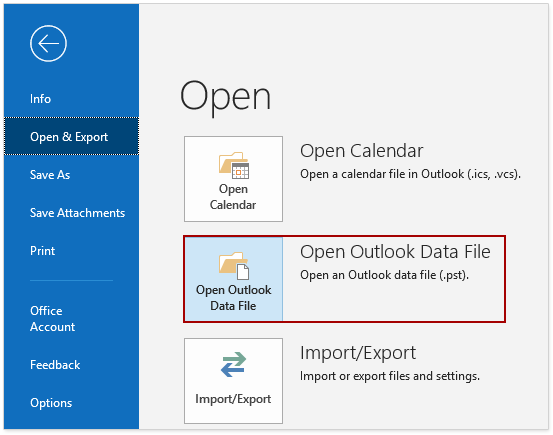
Az Outlook 2007 alkalmazásban kattintson a gombra filé > Nyisd ki > Outlook adatfájl.
2. Az Nyissa meg az Outlook adatfájlt párbeszédpanelen válassza ki az archív fájlt, majd kattintson a gombra OK gombot.
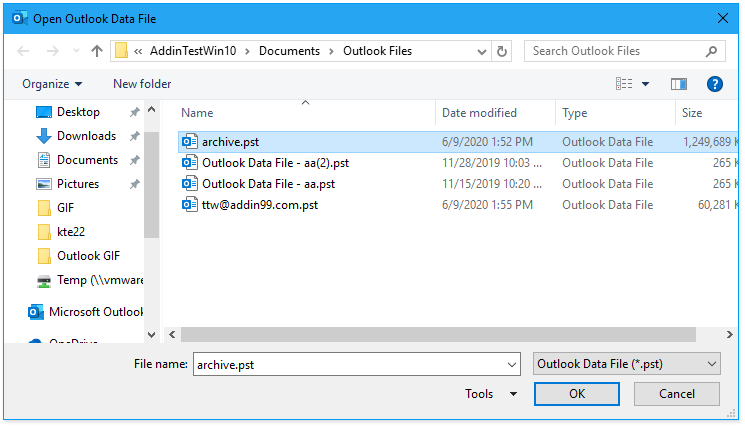
3. Akkor látni fogja a Archív elem azonnal megjelenik a Navigációs panelen.
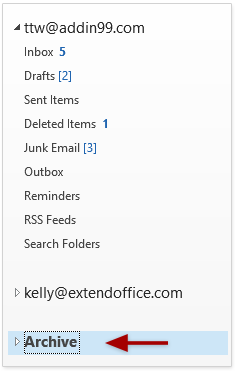
Csak az Outlook archív mappáiban kereshet
Miután megjelenítette az archívum (oka) t a Navigációs panelen, most elkezdheti a keresést ezekben a mappákban. Ha csak az archív mappákban szeretne keresni, tegye a következőket.
1. Kattintson az Levéltár) a Navigációs ablaktáblán.
2. Ezután kattintson a Keresés négyzetet a Keresés fülre. Ezután válassza ki Minden almappa az Outlook 2010-ben vagy Almappák alatt az Outlook 2013 alatt Keresés Tab.
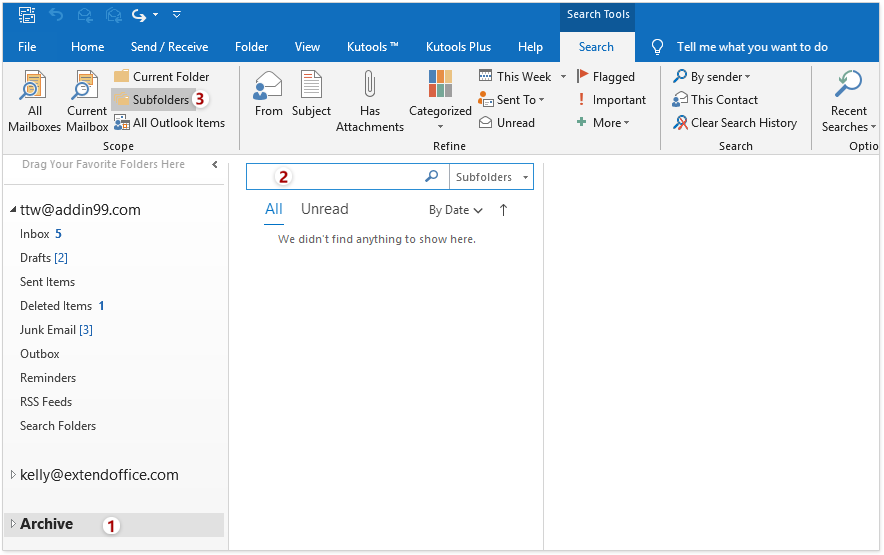
3. Írja be a keresőmezőbe a keresni kívánt kulcsszavakat. Ezután a feltételeknek megfelelő e-mailek megjelennek.
Az összes mappa keresése tartalmazza az Outlook archív mappáit is
Az összes mappa, beleértve az archív mappákat is, kereshet, ha a Keresési opciókat megváltoztatja Minden Outlook elem.

Ha az összes mappát a keresés alapértelmezett mappájának kívánja beállítani, kattintson a gombra Hogyan keressen alapértelmezés szerint az összes mappában az Outlook jelenlegi mappája helyett? a részletes információkat.
A legjobb irodai hatékonyságnövelő eszközök
Kutools az Outlook számára - Több mint 100 hatékony funkció az Outlook feltöltéséhez
???? E-mail automatizálás: Hivatalon kívül (POP és IMAP esetén elérhető) / Ütemezze az e-mailek küldését / Automatikus CC/BCC szabályok szerint e-mail küldésekor / Automatikus továbbítás (Speciális szabályok) / Automatikus üdvözlet hozzáadása / A több címzettnek szóló e-mailek automatikus felosztása egyedi üzenetekre ...
📨 Email Management: Könnyen visszahívhatja az e-maileket / Blokkolja az alanyok és mások átverő e-mailjeit / Törölje az ismétlődő e-maileket / Részletes keresés / Mappák összevonása ...
📁 Attachments Pro: Kötegelt mentés / Batch Detach / Batch tömörítés / Automatikus mentés / Automatikus leválasztás / Automatikus tömörítés ...
🌟 Interface Magic: 😊További szép és menő hangulatjelek / Növelje Outlook termelékenységét a füles nézetekkel / Minimalizálja az Outlookot a bezárás helyett ...
👍 Csodák egy kattintással: Válasz mindenkinek a bejövő mellékletekkel / Adathalászat elleni e-mailek / 🕘A feladó időzónájának megjelenítése ...
👩🏼🤝👩🏻 Névjegyek és naptár: Névjegyek kötegelt hozzáadása a kiválasztott e-mailekből / Egy kapcsolattartó csoport felosztása egyéni csoportokra / Távolítsa el a születésnapi emlékeztetőket ...
Több, mint 100 Jellemzők Várja felfedezését! Kattintson ide, ha többet szeretne megtudni.

