Hogyan keressen részleges szót vagy karakterláncot az Outlook programban?
Számos Outlook felhasználó számára hajlamosak a kulcsszavakat az e-mail kereséshez a levelezőlista feletti Azonnali keresés mezőbe beírni. A Keresés mezővel a részleges karakterlánc keresésekor nem jelennek meg eredmények. A részleges sztring kereséséhez az Outlook alkalmazásban engedélyeznie kell a Speciális keresés funkciót.
Részleges szó vagy karakterlánc keresése az Outlook programban
- Automatizálja az e-mailezést ezzel Auto CC / BCC, Automatikus továbbítás szabályok szerint; Küld Autómatikus válasz (Out of Office) Exchange szerver nélkül...
- Szerezzen emlékeztetőket BCC figyelmeztetés amikor mindenkinek válaszol, miközben a Titkos másolat listában van, és Emlékeztessen a hiányzó mellékletekre az elfelejtett mellékletekhez...
- Növelje az e-mailek hatékonyságát Válasz (mindenre) mellékletekkel, Üdvözlés vagy dátum és idő automatikus hozzáadása az aláíráshoz vagy a tárgyhoz, Válasz több e-mailre...
- Egyszerűsítse az e-mailezést ezzel E-mailek visszahívása, Melléklet eszközök (Összes tömörítése, Összes automatikus mentése...), Távolítsa el a másolatokatés Gyorsjelentés...
 Részleges szó vagy karakterlánc keresése az Outlook programban
Részleges szó vagy karakterlánc keresése az Outlook programban
Például van egy „új xx54235 sorrend” mondat egy e-mailben, de csak emlékszik a 235. rész szóra, majd meg akarja keresni az e-mailt ezzel a 235. rész szóval. Kérjük, tegye a következőket.
1. Az Outlook 2010 és 2013 programban nyissa meg a Speciális keresés párbeszédpanelre kattintva Azonnali keresés majd kattintson az OK gombra Keresési eszközök > Speciális keresés alatt Keresés fülre. Lásd a képernyőképet:
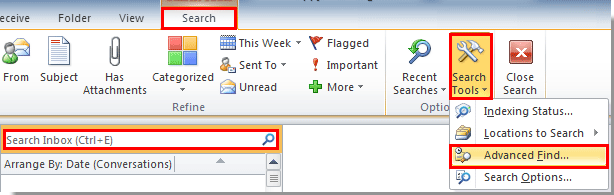
Az Outlook 2007 alkalmazásban kattintson a gombra Eszközök > Azonnali keresés > Speciális keresés megnyitni Speciális keresés párbeszédablak.
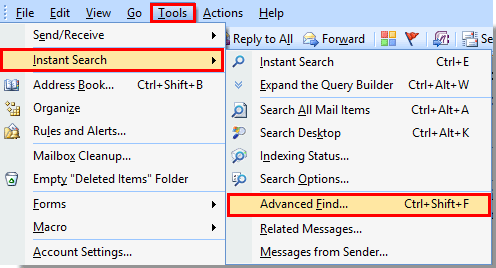
Emellett csak megnyomhatja a gyorsbillentyűket Ctrl + műszak +F megnyitni Speciális keresés párbeszédablak.
2. Ban,-ben Előzetes keresés párbeszédpanelen lépjen a Részletes lapon, majd hajtsa végre a következő műveleteket:
1). Ha a részszavak szerepelnek az e-mail törzsében, kattintson a gombra Mező > Minden Mail mező > Üzenet;
Ha a részszavak szerepelnek az e-mail tárgyában, kattintson Mező > Minden Mail mező > Tárgy. Lásd a képernyőképet:
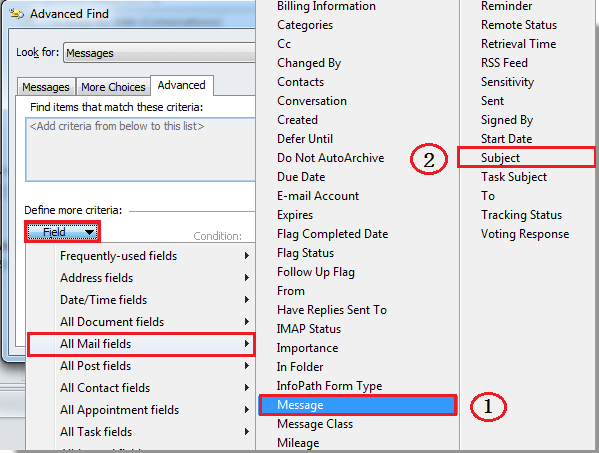
2). Ezután válassza ki tartalmaz a Körülmények legördülő lista;
3). Írja be a részleges szót a Érték doboz.
4) Kattintson a gombra Listához ad gombot.
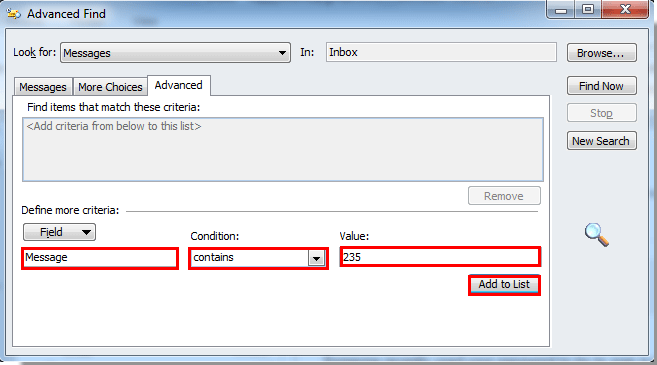
5.) Ezután válassza ki az imént hozzáadott feltételt a Keressen olyan elemeket, amelyek megfelelnek ezeknek a feltételeknek majd kattintson az OK gombra Keresse meg most gombot.
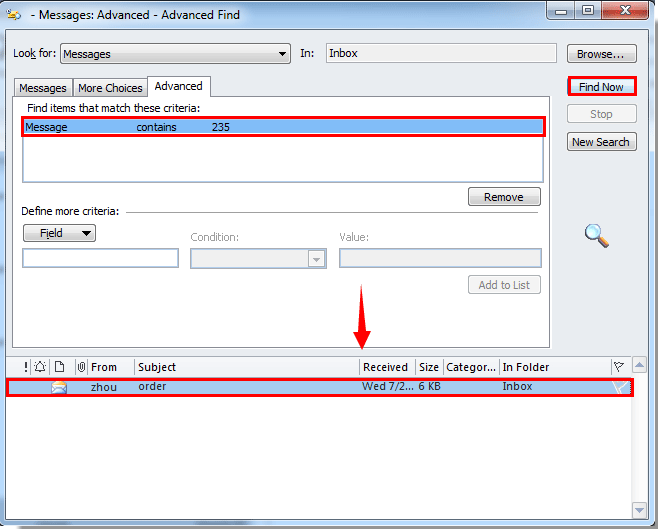
Tehát a részleges szót tartalmazó e-mailek felkerülnek a Speciális keresés párbeszédablak. Dupla kattintással megnyithatja.
Megjegyzések: a Tallózás gombra kattintva kiválaszthatja a keresni kívánt mappát.
A legjobb irodai hatékonyságnövelő eszközök
Kutools az Outlook számára - Több mint 100 hatékony funkció az Outlook feltöltéséhez
???? E-mail automatizálás: Hivatalon kívül (POP és IMAP esetén elérhető) / Ütemezze az e-mailek küldését / Automatikus CC/BCC szabályok szerint e-mail küldésekor / Automatikus továbbítás (Speciális szabályok) / Automatikus üdvözlet hozzáadása / A több címzettnek szóló e-mailek automatikus felosztása egyedi üzenetekre ...
📨 Email Management: Könnyen visszahívhatja az e-maileket / Blokkolja az alanyok és mások átverő e-mailjeit / Törölje az ismétlődő e-maileket / Részletes keresés / Mappák összevonása ...
📁 Attachments Pro: Kötegelt mentés / Batch Detach / Batch tömörítés / Automatikus mentés / Automatikus leválasztás / Automatikus tömörítés ...
🌟 Interface Magic: 😊További szép és menő hangulatjelek / Növelje Outlook termelékenységét a füles nézetekkel / Minimalizálja az Outlookot a bezárás helyett ...
👍 Csodák egy kattintással: Válasz mindenkinek a bejövő mellékletekkel / Adathalászat elleni e-mailek / 🕘A feladó időzónájának megjelenítése ...
👩🏼🤝👩🏻 Névjegyek és naptár: Névjegyek kötegelt hozzáadása a kiválasztott e-mailekből / Egy kapcsolattartó csoport felosztása egyéni csoportokra / Távolítsa el a születésnapi emlékeztetőket ...
Több, mint 100 Jellemzők Várja felfedezését! Kattintson ide, ha többet szeretne megtudni.

