Hogyan definiálható vagy módosítható a nyomtatási stílus az Outlookban?
Általában a Microsoft Outlookban vannak olyan nyomtatási stílusok, amelyek előre beállított személyhívó méretet, margókat, tájolást stb. Tartalmaznak, azonban előfordulhat, hogy az előre beállított stílusok nem felelnek meg a nyomtatáshoz. Ez a cikk bemutatja a Microsoft Outlook igényeinek megfelelő nyomtatási stílusok meghatározását vagy módosítását.
Definiálja vagy módosítsa a nyomtatási stílusokat az Outlook programban
Definiálja vagy módosítsa a nyomtatási stílusokat az Outlook programban
A Microsoft Outlook nyomtatási stílusainak meghatározásához vagy módosításához tegye a következőket:
1. Kattintson az filé > > Nyomtatási beállítások az Outlook 2010-ben és 2013-ban. Lásd a képernyőképet:
Megjegyzések: Ha Microsoft Outlook 2007 programot használ, kattintson a gombra filé > Page Setup > Definiálja a nyomtatási stílusokat, majd ugorjon a 3 lépés.

2. A felbukkanó Nyomtatás párbeszédpanelen kattintson a gombra Stílusok meghatározása gomb. Lásd a képernyőképet:

3. A Nyomtatási stílusok meghatározása párbeszédpanelen kattintson a gombra a nyomtatási stílus kiemeléséhez a Nyomtatási stílusok mezőbe, és kattintson a szerkesztése gomb. Lásd a képernyőképet:

4. Most belép az Oldalbeállítás párbeszédpanelbe, és itt meghatározhatja a nyomtatási stílust. Az Oldalbeállítás párbeszédpanelen három fül található:
(1) Menj a kialakított lapon, és meghatározhatja az oszlopfejlécek és sorok (vagy címek) betűkészletét és betűméretét, valamint az árnyékolást a nyomtatási stílushoz.
(2) Menj a Papír lapon, és meghatározhatja a nyomtatási stílushoz a papírtípust, a papírméreteket, az oldalméretet, a margókat, az irányokat stb.
(3) Menj a Fejléc lábléc lapon, és meghatározhatja a fejlécet és a láblécet, valamint a betűket és a betűméretet is.
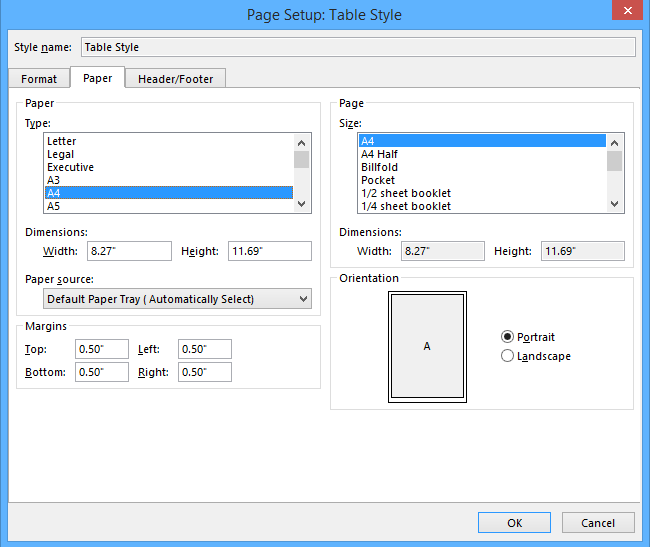
5. Az összes párbeszédpanelből a gombra kattintva léphet ki OK gombot az Oldalbeállítás párbeszédpanelen, a közel gombra a Nyomtatási stílusok meghatározása párbeszédpanelen, és Mégsem gombra a Nyomtatás párbeszédpanelen.
Könnyen kinyomtathat egy e-mailt az üzenetfejléc és felhasználónév nélkül, de háttérképet is tartalmaz az Outlook programban
Mint tudják, amikor egy e-mailt nyomtat az Outlook programban, az e-mail fejlécét és az e-mail törzsét is kinyomtatja, mint amit az Üzenet ablakban vagy az Olvasópanelben megtekint. Sőt, általában hozzáadja a felhasználónevét az üzenet fejléce fölé. Itt szeretném bemutatni a kiválóakat Speciális nyomtatás a Kutools for Outlook funkciója, amely lehetővé teszi, hogy egy e-mail üzenet törzsét csak az üzenet fejléce és felhasználónév nélkül nyomtatja ki, és az Outlook háttérképe maradjon.

A legjobb irodai hatékonyságnövelő eszközök
Kutools az Outlook számára - Több mint 100 hatékony funkció az Outlook feltöltéséhez
???? E-mail automatizálás: Hivatalon kívül (POP és IMAP esetén elérhető) / Ütemezze az e-mailek küldését / Automatikus CC/BCC szabályok szerint e-mail küldésekor / Automatikus továbbítás (Speciális szabályok) / Automatikus üdvözlet hozzáadása / A több címzettnek szóló e-mailek automatikus felosztása egyedi üzenetekre ...
📨 Email Management: Könnyen visszahívhatja az e-maileket / Blokkolja az alanyok és mások átverő e-mailjeit / Törölje az ismétlődő e-maileket / Részletes keresés / Mappák összevonása ...
📁 Attachments Pro: Kötegelt mentés / Batch Detach / Batch tömörítés / Automatikus mentés / Automatikus leválasztás / Automatikus tömörítés ...
🌟 Interface Magic: 😊További szép és menő hangulatjelek / Növelje Outlook termelékenységét a füles nézetekkel / Minimalizálja az Outlookot a bezárás helyett ...
👍 Csodák egy kattintással: Válasz mindenkinek a bejövő mellékletekkel / Adathalászat elleni e-mailek / 🕘A feladó időzónájának megjelenítése ...
👩🏼🤝👩🏻 Névjegyek és naptár: Névjegyek kötegelt hozzáadása a kiválasztott e-mailekből / Egy kapcsolattartó csoport felosztása egyéni csoportokra / Távolítsa el a születésnapi emlékeztetőket ...
Több, mint 100 Jellemzők Várja felfedezését! Kattintson ide, ha többet szeretne megtudni.

