Hogyan juthat el a mai napra vagy az Outlook naptárában megadott dátumra?
Lehet, hogy azt gondolja, hogy a Microsoft Outlook naptárában manapság nagyon könnyű eljutni. Tudja azonban, hogyan lehet az alapértelmezett naptár mai napra lépni egyetlen kattintással, amikor e-maileket, feladatokat vagy névjegyeket néz meg? És mi van, ha gyorsan megy a naptár meghatározott dátumára meghatározott naptár nézet módban? Ebben a cikkben néhány trükkös módszert mutatok be a mai napra vagy a megadott dátumra való gyors eljutásról a Microsoft Outlook naptárában.
Gyorsan keresse fel a mai naptárt
Gyorsan lépjen a megadott naptár meghatározott dátumára
- Automatizálja az e-mailezést ezzel Auto CC / BCC, Automatikus továbbítás szabályok szerint; Küld Autómatikus válasz (Out of Office) Exchange szerver nélkül...
- Szerezzen emlékeztetőket BCC figyelmeztetés amikor mindenkinek válaszol, miközben a Titkos másolat listában van, és Emlékeztessen a hiányzó mellékletekre az elfelejtett mellékletekhez...
- Növelje az e-mailek hatékonyságát Válasz (mindenre) mellékletekkel, Üdvözlés vagy dátum és idő automatikus hozzáadása az aláíráshoz vagy a tárgyhoz, Válasz több e-mailre...
- Egyszerűsítse az e-mailezést ezzel E-mailek visszahívása, Melléklet eszközök (Összes tömörítése, Összes automatikus mentése...), Távolítsa el a másolatokatés Gyorsjelentés...
 Gyorsan lépjen az Alapértelmezett naptár ma oldalra, ha a Mail / Feladat / Kapcsolattartó mappában van
Gyorsan lépjen az Alapértelmezett naptár ma oldalra, ha a Mail / Feladat / Kapcsolattartó mappában van
Ha a Mail / Feladat / Kapcsolattartó mappában van, az Outlook alapértelmezett adatfájljának alapértelmezett naptárának Mai napjára kell ugrania. dupla kattintás ma a Teendők sáv naptárában. Lásd a képernyőképet:

Egyébként, ha a teendősáv el van rejtve, vagy ha a naptár nem jelenik meg a teendősávon, akkor a Tennivaló bár > Naptár a Megnézem lap az Outlook 2013-ben.
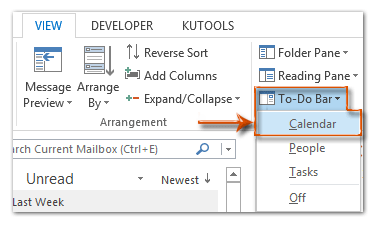
Az Outlook 2007 és 2010 programokban a teendő sáv megjelenítéséhez kattintson a gombra Megnézem > Tennivaló bár > Normál; és megjelenítse a naptárat a Teendők sávban a Megnézem > Tennivaló bár > Dátum Navigátor.
 Gyorsan keresse fel a mai naptárt
Gyorsan keresse fel a mai naptárt
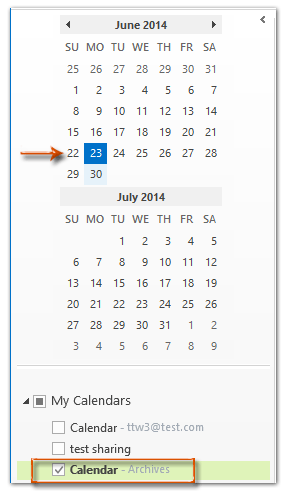 |
A Naptár nézetre váltáskor a Navigáció ablaktábláról egyszerűen eljuthat a mai napra.
1. lépés: Váltás a Naptár nézetre a Naptár a navigációs ablaktáblán. 2. lépés: Kattintson ide a naptár megtekintéséhez a Saját naptárak mappát. 3. lépés: Kattintson duplán ma a Naptárban a navigációs ablaktáblán. Lásd a képernyőképet a bal oldalon: Ezután azonnal a megadott naptár mai napjára ugrik a Nap nézetben.
Alternatív megoldásként gyorsan eljuthat a mai napra a gombra kattintva Ma gombot a Kezdőlap fül az Outlook 2010-ben és 2013-ban; vagy kattintson a gombra Go > Ma az Outlook 2007 programban. Lásd az alábbi képernyőképet: |

 Gyorsan lépjen a megadott naptár meghatározott dátumára
Gyorsan lépjen a megadott naptár meghatározott dátumára
Ha egy megadott naptár meghatározott dátumára van szüksége, tegye a következőket:
1. lépés: Váltás a Naptár nézetre a Naptár Kattintson a Navigációs ablaktáblán, és kattintson a Saját naptárak mappában található megadott naptár megtekintéséhez.
2 lépés: Nyomja meg a Ctrl + G billentyűk a billentyűzeten az Ugrás a dátumhoz párbeszédpanel megnyitásához.
3. lépés: Kattintson a legördülő gombra ![]() a találka mezőbe, és adja meg a legördülő naptárból a dátumot.
a találka mezőbe, és adja meg a legördülő naptárból a dátumot.
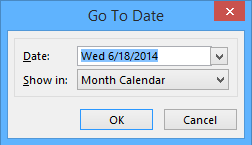
4. lépés: Kattintson a legördülő gombra ![]() a Megjelenítés mezőbe, és adja meg azt a nézetmódot, amelyben meg fogja tekinteni a megadott dátumú találkozókat és értekezleteket.
a Megjelenítés mezőbe, és adja meg azt a nézetmódot, amelyben meg fogja tekinteni a megadott dátumú találkozókat és értekezleteket.
5 lépés: Kattintson a OK gombot.
Ezután a megadott dátum kiemelve jelenik meg és egyszerre jelenik meg a megadott nézet módban.
A legjobb irodai hatékonyságnövelő eszközök
Kutools az Outlook számára - Több mint 100 hatékony funkció az Outlook feltöltéséhez
???? E-mail automatizálás: Hivatalon kívül (POP és IMAP esetén elérhető) / Ütemezze az e-mailek küldését / Automatikus CC/BCC szabályok szerint e-mail küldésekor / Automatikus továbbítás (Speciális szabályok) / Automatikus üdvözlet hozzáadása / A több címzettnek szóló e-mailek automatikus felosztása egyedi üzenetekre ...
📨 Email Management: Könnyen visszahívhatja az e-maileket / Blokkolja az alanyok és mások átverő e-mailjeit / Törölje az ismétlődő e-maileket / Részletes keresés / Mappák összevonása ...
📁 Attachments Pro: Kötegelt mentés / Batch Detach / Batch tömörítés / Automatikus mentés / Automatikus leválasztás / Automatikus tömörítés ...
🌟 Interface Magic: 😊További szép és menő hangulatjelek / Növelje Outlook termelékenységét a füles nézetekkel / Minimalizálja az Outlookot a bezárás helyett ...
👍 Csodák egy kattintással: Válasz mindenkinek a bejövő mellékletekkel / Adathalászat elleni e-mailek / 🕘A feladó időzónájának megjelenítése ...
👩🏼🤝👩🏻 Névjegyek és naptár: Névjegyek kötegelt hozzáadása a kiválasztott e-mailekből / Egy kapcsolattartó csoport felosztása egyéni csoportokra / Távolítsa el a születésnapi emlékeztetőket ...
Több, mint 100 Jellemzők Várja felfedezését! Kattintson ide, ha többet szeretne megtudni.

