Hogyan szűrhető az értekezlet-meghívások / frissítések / válaszok az Outlook e-mailjeiből?
Tegyük fel, hogy meg kell találnia az összes értekezleti meghívót, az értekezlet válaszait és az értekezlet frissítéseit több száz üzenetből, hogyan lehet gyorsan elvégezni? Itt bemutatok három módszert az értekezlet-meghívások / válaszok / frissítések szűrésére az e-mail üzenetekből a Microsoft Outlook alkalmazásban.
Szűri az értekezlet-meghívókat / válaszokat / frissítéseket egy egyéni keresési mappával
Szűri az értekezlet-meghívókat / frissítéseket egy szabály segítségével
Szűri az értekezlet-meghívókat / válaszokat / frissítéseket a Szűrő funkcióval
- Automatizálja az e-mailezést ezzel Auto CC / BCC, Automatikus továbbítás szabályok szerint; Küld Autómatikus válasz (Out of Office) Exchange szerver nélkül...
- Szerezzen emlékeztetőket BCC figyelmeztetés amikor mindenkinek válaszol, miközben a Titkos másolat listában van, és Emlékeztessen a hiányzó mellékletekre az elfelejtett mellékletekhez...
- Növelje az e-mailek hatékonyságát Válasz (mindenre) mellékletekkel, Üdvözlés vagy dátum és idő automatikus hozzáadása az aláíráshoz vagy a tárgyhoz, Válasz több e-mailre...
- Egyszerűsítse az e-mailezést ezzel E-mailek visszahívása, Melléklet eszközök (Összes tömörítése, Összes automatikus mentése...), Távolítsa el a másolatokatés Gyorsjelentés...
 Szűri az értekezlet-meghívókat / válaszokat / frissítéseket egy egyéni keresési mappával
Szűri az értekezlet-meghívókat / válaszokat / frissítéseket egy egyéni keresési mappával
A Mappa keresése funkció nagyon hasznos a Microsoft Outlook alkalmazásban, és lehetővé teszi az összes értekezlet-meghívó, válasz és frissítés automatikus szűrését egy megadott levelezési mappából.
1. lépés: Váltson a Mail nézetre, és nyisson meg egy e-mail mappát, amelyből szűrni fogja az értekezlet-meghívókat, a válaszokat és a frissítéseket.
2 lépés: Kattintson a Új keresési mappa a Mappa fül (vagy filé > Új > Keresés mappa az Outlook 2007-ben).
3. lépés: A felbukkanó Új keresési mappa párbeszédpanelen kattintson a elem kiemelésére Hozzon létre egy egyéni keresési mappát, majd kattintson a A pop-art design, négy időzóna kijelzése egyszerre és méretének arányai azok az érvek, amelyek a NeXtime Time Zones-t kiváló választássá teszik. Válassza a gombot.
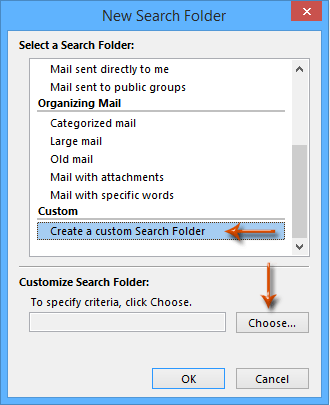
4. lépés: A következő Egyéni keresési mappa párbeszédpanelen írja be az egyéni keresési mappa nevét a Név jelölőnégyzetet, majd kattintson a gombra Kritériumai gombot.

5. lépés: Most belép a Mappafeltételek keresése párbeszédpanelen, és lépjen a Részletes fülre, és:
(1) Kattintson a gombra Mező > Minden találkozó mező > Időtartam;
(2) Kattintson a gombra Kondícionáló (Vagy Állapot) négyzetet, és válassza a ikont létezik a legördülő listából;
(3) Kattintson a gombra Listához ad gomb;
(4) Kattintson a gombra OK gombra a párbeszédpanel bezárásához.
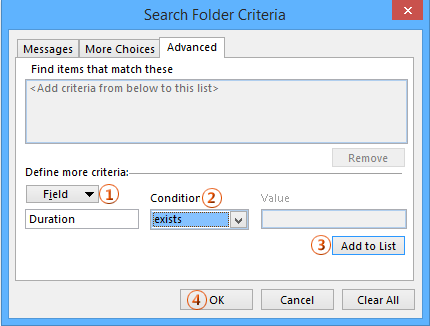
6. lépés: Kattintson a másik kettőre OK gombok mindkét párbeszédpanel bezárásához.
Ezután létrehoz egy új keresési mappát, amelyben leszűri az összes értekezlet-meghívót, az értekezlet-frissítéseket és az értekezletre adott válaszokat. Mi több, az értekezlet-meghívók / frissítések / válaszok automatikusan megjelennek ebben a keresési mappában, ha a jövőben megkapja őket.
 Szűri az értekezlet-meghívókat / frissítéseket egy szabály segítségével
Szűri az értekezlet-meghívókat / frissítéseket egy szabály segítségével
Egy szabály segíthet az összes értekezlet-meghívó és értekezlet-frissítés automatikus szűrésében is egy adott e-mail mappából a másik mappába a Microsoft Outlook alkalmazásban.
1. lépés: Váltson a Levelezés nézetre, és nyisson meg egy e-mail mappát, amelyből szűrni fogja az értekezlet-meghívókat és az értekezlet-frissítéseket.
2 lépés: Kattintson a Szabályok > Szabályok és figyelmeztetések kezelése a Kezdőlap fül (vagy Eszközök > Szabályok és riasztások az Outlook 2007-ben).
3. lépés: A Szabályok és figyelmeztetések párbeszédpanelen kattintson a gombra Új szabály gombot a E-mail szabályok Tab.
4. lépés: Az új Szabály varázsló párbeszédpanelen kattintson a elem kiemelésére Alkalmazz szabályt a fogadott üzenetekre (Vagy Ellenőrizze az üzeneteket, amikor megérkeznek az Outlook 2007 programban), majd kattintson a gombra Következő gombot.
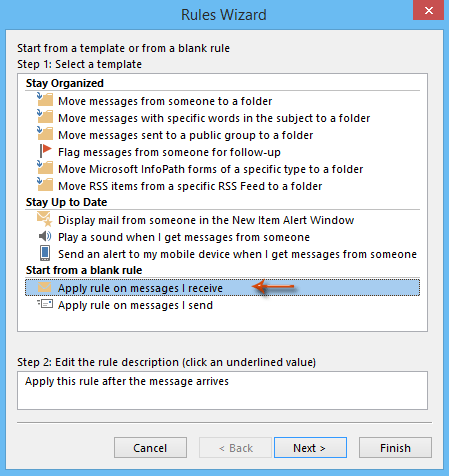
5. lépés: A második Szabály varázsló párbeszédpanelen ellenőrizze a lehetőséget amely értekezlet-meghívás vagy frissítés, majd kattintson a Következő gombot.
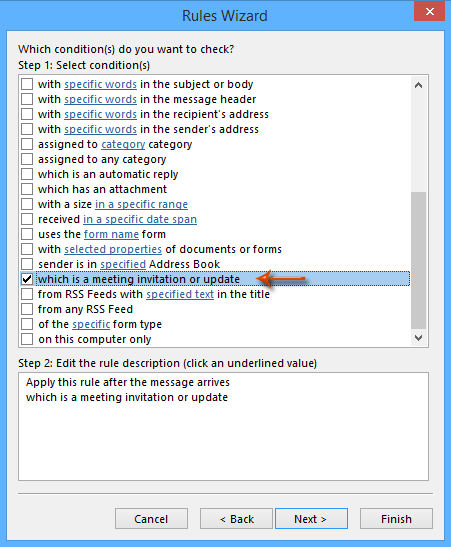
6. lépés: A harmadik Szabály varázsló párbeszédpanelen tekintse meg az alábbi képernyőképet:
(1) Ellenőrizze a helyezze át a megadott mappába;
(2) Kattintson a meghatározott;
(3) A következő Szabályok és figyelmeztetések párbeszédpanelen kattintson arra, hogy kijelöljön egy levelezési mappát, ahová áthelyezi az értekezlet-meghívókat és a frissítéseket, majd kattintson a OK gombot.
(4) Kattintson a gombra Következő gombot.
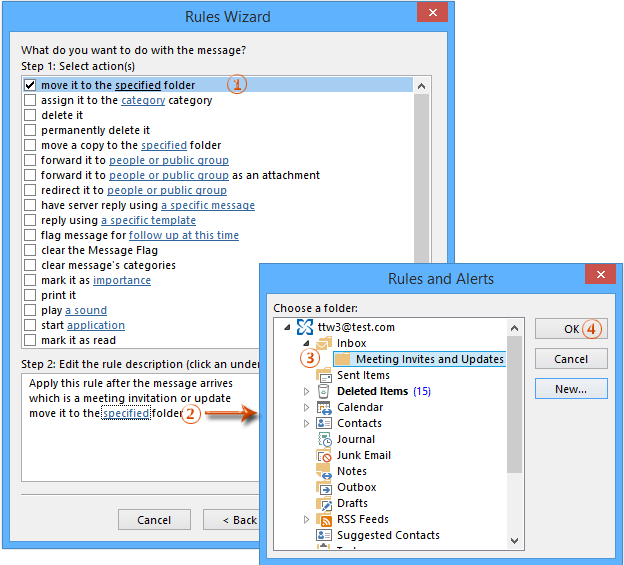
7 lépés: Kattintson a Következő gomb a következő Szabály varázsló párbeszédpanelen; majd az utolsó Szabályvarázsló párbeszédpanelen ellenőrizze a lehetőséget Most futtassa ezt a szabályt a „mappa neve” mezőben, és kattintson a befejez gombot.
8. lépés: Zárja be a Szabályok és figyelmeztetések párbeszédpanelt a gombra kattintva OK gombot.
Az egyéni szabály futtatása után az összes értekezlet-meghívó és értekezlet-frissítés a megnyitott e-mail mappában leszűrve és áthelyezve a megadott mappába.
 Szűri az értekezlet-meghívókat / válaszokat / frissítéseket a Szűrő funkcióval
Szűri az értekezlet-meghívókat / válaszokat / frissítéseket a Szűrő funkcióval
Valójában alkalmazhatja a Szűrés funkciót az értekezlet-meghívók, az értekezlet-válaszok és az értekezlet-frissítések szűrésére közvetlenül az e-mail üzenetekből.
1. lépés: Váltson a Levelezés nézetre, és nyisson meg egy e-mail mappát, amelyből szűrni fogja az értekezlet-meghívókat és az értekezlet-frissítéseket.
2 lépés: Kattintson a Nézet beállítása gombot a Megnézem fül (vagy Megnézem > Aktuális nézet > Az aktuális nézet testreszabása az Outlook 2007-ben).
3. lépés: A Speciális nézet beállításai párbeszédpanelen kattintson a gombra Szűrő gombot.
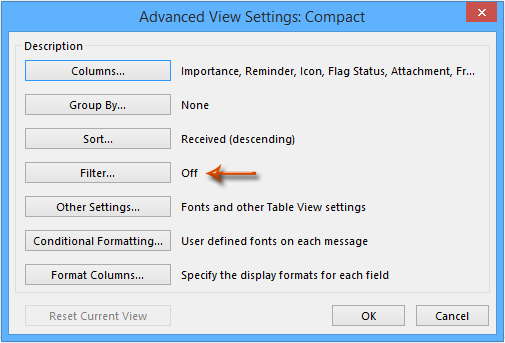
4. lépés: A következő Szűrő párbeszédpanelen lépjen a Részletes fülre, és:
(1) Kattintson a gombra Mező > Minden találkozó mező > Időtartam;
(2) Kattintson a gombra Kondícionáló (Vagy Állapot) négyzetet, és válassza a ikont létezik a legördülő listából;
(3) Kattintson a gombra Listához ad gomb;
(4) Kattintson a gombra OK gombra a párbeszédpanel bezárásához.
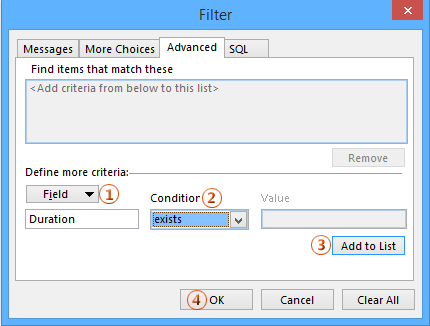
5. lépés: Zárja be a Speciális nézet beállításai párbeszédpanelt a gombra kattintva OK gombot.
Ezután az összes értekezlet-meghívót tartalmazó e-mailt, az értekezlet-válaszokat és az értekezlet-frissítéseket automatikusan kiszűri és felsorolja az aktuális e-mail mappában.
Jegyzet: Ezt a testreszabási nézetet szűrővel mentheti a gombra kattintva Válts nézőpontot > Jelenlegi nézet mentése új nézetként a Megnézem lapot az Outlook 2010 és 2013 alkalmazásban.
A legjobb irodai hatékonyságnövelő eszközök
Kutools az Outlook számára - Több mint 100 hatékony funkció az Outlook feltöltéséhez
???? E-mail automatizálás: Hivatalon kívül (POP és IMAP esetén elérhető) / Ütemezze az e-mailek küldését / Automatikus CC/BCC szabályok szerint e-mail küldésekor / Automatikus továbbítás (Speciális szabályok) / Automatikus üdvözlet hozzáadása / A több címzettnek szóló e-mailek automatikus felosztása egyedi üzenetekre ...
📨 Email Management: Könnyen visszahívhatja az e-maileket / Blokkolja az alanyok és mások átverő e-mailjeit / Törölje az ismétlődő e-maileket / Részletes keresés / Mappák összevonása ...
📁 Attachments Pro: Kötegelt mentés / Batch Detach / Batch tömörítés / Automatikus mentés / Automatikus leválasztás / Automatikus tömörítés ...
🌟 Interface Magic: 😊További szép és menő hangulatjelek / Növelje Outlook termelékenységét a füles nézetekkel / Minimalizálja az Outlookot a bezárás helyett ...
👍 Csodák egy kattintással: Válasz mindenkinek a bejövő mellékletekkel / Adathalászat elleni e-mailek / 🕘A feladó időzónájának megjelenítése ...
👩🏼🤝👩🏻 Névjegyek és naptár: Névjegyek kötegelt hozzáadása a kiválasztott e-mailekből / Egy kapcsolattartó csoport felosztása egyéni csoportokra / Távolítsa el a születésnapi emlékeztetőket ...
Több, mint 100 Jellemzők Várja felfedezését! Kattintson ide, ha többet szeretne megtudni.

