Hogyan nyomtathatja a másolat másolat címzettjeit egy elküldött e-mailben az Outlook programban?
Megtekintheti a másolat másolat címzettjeit egy elküldött e-mail üzenetben az Outlook programban. De amikor elkezdi nyomtatni ezt az e-mailt, a Titkos másolat mező elrejtésre kerül a levelek elől. Amikor kinyomtatja, úgy tűnik, hogy ebben az elküldött e-mailben nem szerepel másolat másolat címzettje. Ez nem jó, ha nyomtatás után fájlban tartja az e-mailt. Valójában kinyomtathatja a másolat másolat címzettjeit egy elküldött e-mailben, miután konfigurálta ezt az e-mailt. Ez az oktatóanyag megmutatja a titkos másolat címzettjeinek kinyomtatásának részleteit egy elküldött e-mailben.
- Nyomtatott másolat címzettjeinek nyomtatása elküldött e-mailben az Outlook programban (8 lépések)
- Könnyen kinyomtathatja a Titkos másolat címzettjeit egy elküldött e-mailben a Kutools for Outlook segítségével (3 lépések)
Nyomtatott másolat címzettjeinek nyomtatása elküldött e-mailben az Outlook programban
A másolat másolat címzettjeinek az Outlookban küldött e-mailben történő nyomtatásához a következőket teheti.
1. Nyissa meg az elküldött e-mailt, amelynek kinyomtatja a másolat másolat címzettjeit.
2. Kattintson az Fejlesztő > Tervezze meg ezt az űrlapot. Lásd a képernyőképet:

Ha nem látja a Fejlesztő fülre a szalagban, kattintson a gombra itt hogy megtudja, hogyan jelenítse meg a Fejlesztő fület.
3. Aztán a Mezőválasztó párbeszédpanel jelenik meg a Üzenet ablakot, kérjük, kattintson a gombra Gyakran használt mezők, majd válassza ki a Cím mezők a legördülő listában. Lásd a képernyőképet:
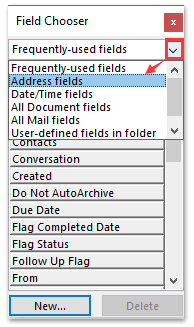
4. Ezután húzza a Titkos hoz Üzenet fejléc a Másolat: mező alatt, és rendezze rendesen. Lásd a képernyőképet:

5. Kattintson a jobb gombbal a Titkos másolat mezőre, majd kattintson a gombra Ingatlanok a jobb egérgombbal a menüben.

6. Az Ingatlanok párbeszédpanelt, kérjük, lépjen a Érvényesítés fülre, és ellenőrizze a Írja be ezt a mezőt a Nyomtatás és a Mentés másként mezőbe doboz. Ezután kattintson a OK gombot.

7. Kattintson az Megtakarítás gombra az e-mail mentéséhez.
8. Ezután kinyomtathatja az e-mailt a Titkos másolat mező megjelenésével. Lásd a képernyőképet:

Megjegyzések:
(1) Ez a módszer csak egy e-mailhez érhető el.
(2) Ezt a módszert nem alkalmazzák az IMAP e-mail fióktípusra.
Könnyen kinyomtathatja az elküldött e-mailt a Titkos másolat címzettjeivel az Outlook programban
Mint tudják, a Titkos másolat mező nem kerül kinyomtatásra, amikor egy elküldött e-mailt nyomtat az Outlook programban. Azonban fantasztikus Speciális nyomtatás A Kutools for Outlook funkciója segítségével könnyedén kinyomtathatja az elküldött e-mailt fejléc nélkül, felhasználónév nélkül, beleértve a háttereket, és Titkos másolat címzettekkel.
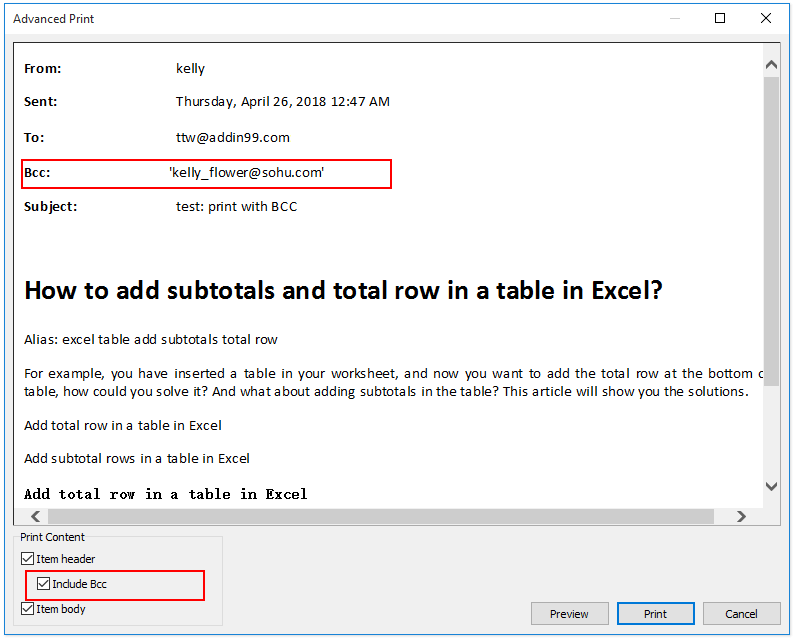
Könnyen kinyomtathatja a Titkos másolat címzettjeit egy elküldött e-mailben a Kutools for Outlook segítségével
Ha telepítette a Kutools for Outlook programot, alkalmazhatja Speciális nyomtatás funkció, amellyel gyorsan kinyomtathatja az elküldött e-maileket az összes Titkos másolat címzettjével.
Kutools az Outlook számára: Ultimate Outlook eszköztár több mint 100 praktikus eszközzel. Próbálja ki INGYENESEN 60 napig, korlátozások nélkül, semmi gond! Tovább ... Kezdje el az ingyenes próbaverziót most!
1. Kattintson a gombra a Elküldött elemek mappát, válassza ki az e-mailt, amelyet a Titkos másolat címzettjeivel nyomtat, majd kattintson a gombra Kutools > Speciális nyomtatás. Lásd a képernyőképet:

2. A megnyíló Speciális nyomtatás párbeszédpanelen ellenőrizze a Tartalmazza a Titkos másolatot lehetőség a Nyomtatás tartalom szakaszban, és kattintson a gombot.

3. Adjon meg egy nyomtatót, majd kattintson a gombra gombra a megjelenő Nyomtatás párbeszédpanelen.
És most a kiválasztott elküldött e-mailt kinyomtatták az összes Titkos másolat címzettjével.
Kapcsolódó cikkek
Távolítsa el a felhasználónevet a felső fejlécről, amikor e-maileket nyomtat az Outlook programban
A legjobb irodai hatékonyságnövelő eszközök
Kutools az Outlook számára - Több mint 100 hatékony funkció az Outlook feltöltéséhez
???? E-mail automatizálás: Hivatalon kívül (POP és IMAP esetén elérhető) / Ütemezze az e-mailek küldését / Automatikus CC/BCC szabályok szerint e-mail küldésekor / Automatikus továbbítás (Speciális szabályok) / Automatikus üdvözlet hozzáadása / A több címzettnek szóló e-mailek automatikus felosztása egyedi üzenetekre ...
📨 Email Management: Könnyen visszahívhatja az e-maileket / Blokkolja az alanyok és mások átverő e-mailjeit / Törölje az ismétlődő e-maileket / Részletes keresés / Mappák összevonása ...
📁 Attachments Pro: Kötegelt mentés / Batch Detach / Batch tömörítés / Automatikus mentés / Automatikus leválasztás / Automatikus tömörítés ...
🌟 Interface Magic: 😊További szép és menő hangulatjelek / Növelje Outlook termelékenységét a füles nézetekkel / Minimalizálja az Outlookot a bezárás helyett ...
👍 Csodák egy kattintással: Válasz mindenkinek a bejövő mellékletekkel / Adathalászat elleni e-mailek / 🕘A feladó időzónájának megjelenítése ...
👩🏼🤝👩🏻 Névjegyek és naptár: Névjegyek kötegelt hozzáadása a kiválasztott e-mailekből / Egy kapcsolattartó csoport felosztása egyéni csoportokra / Távolítsa el a születésnapi emlékeztetőket ...
Több, mint 100 Jellemzők Várja felfedezését! Kattintson ide, ha többet szeretne megtudni.

