Hogyan engedélyezhetem a lekérdezéskészítőt a speciális szűréshez / kereséshez az Outlookban?
Általában a Microsoft Outlook felhasználói testreszabhatják a keresési feltételeket vagy a szűrési feltételeket, és könnyedén megismerhetik a szükséges eredményeket. Például könnyen megtudhatja, milyen üzenetek érkeztek a múlt héten or piros kategóriába jelölve konfigurációs feltételekkel a következő képernyőképen.
Nehéznek tűnik azonban megtalálni azokat az üzeneteket, amelyek megfelelnek a múlt héten kapott mindkét feltételnek, és időközben piros kategóriának vannak jelölve. Valójában engedélyezheti a Query Builder fülre a Szűrő párbeszédpanelen, és több feltételnek megfelelő üzeneteket szűrhet egyszerre a Microsoft Outlook alkalmazásban.

Engedélyezze a Query Builder programot a beállításjegyzék konfigurálásával
Könnyen engedélyezze a Query Builder alkalmazást a Kutools for Outlook segítségével
Engedélyezze a Query Builder programot a beállításjegyzék konfigurálásával
A Query Builder fül engedélyezéséhez és megjelenítéséhez a speciális Keresés párbeszédnaplóban vagy a Szűrő párbeszédpanelen tegye a következőket:
1. lépés: Lépjen ki a Microsoft Outlook programból, majd nyomja meg a gombot győzelem + R gombokat együtt a Futtatás párbeszédpanel megnyitásához.
2. lépés: A Futtatás párbeszédpanelen írja be a regedit a Nyisd ki négyzetet, és kattintson a gombra OK gombot.

3. lépés: A felbukkanó Felhasználói fiókok felügyelete párbeszédpanelen kattintson a gombra Igen gombot.

4. lépés: Most bejut a Beállításszerkesztő ablakba, megtudja a Outlook mappa a következő utakkal:
Outlook 2007: HKEY_CURRENT_USER \ Software \ Microsoft \ Office \ 12.0 \ Outlook
Outlook 2010: HKEY_CURRENT_USER \ Software \ Microsoft \ Office \ 14.0 \ Outlook
Outlook 2013: HKEY_CURRENT_USER \ Software \ Microsoft \ Office \ 15.0 \ Outlook
Outlook 2016 vagy újabb verzió: HKEY_CURRENT_USER \ Software \ Microsoft \ Office \ 16.0 \ Outlook

5. lépés: Kattintson a jobb gombbal a bal oldali ablaktáblán található Outlook mappára, majd kattintson a gombra Új > Kulcs a jobb egérgombbal a menüben nevezze el az új kulcsot QueryBuilder és nyomja meg az Enter billentyűt.

Most nyissa meg a Microsoft Outlook programot, és megjelenik a Query Builder fül lett hozzáadva a Szűrő párbeszédpanelen és a Speciális keresés párbeszédpanelen.


Megjegyzések:
- (1) A gombra kattintva megnyithatja a Szűrő párbeszédpanelt Megnézem fül> Beállítások megtekintése > Szűrő az Outlook 2010-ben és 2013-ban, vagy kattintson a gombra Megnézem > Aktuális nézet > Az aktuális nézet testreszabása > Szűrő az Outlook 2007-ben.
- (2) Megnyithatja a Speciális keresés párbeszédpanelt, kiemelve az Azonnali keresés mezőt, majd rákattintva KeresésEszközök > Keresés Tab> Keresési eszközök > Speciális keresés az Outlook 2010-ben és 2013-ban, vagy kattintson a gombra Eszközök > Azonnali keresés > Speciális keresés az Outlook 2007-ben.
A Query Builder lapon könnyebben testreszabhatja a bonyolultabb és rugalmasabb szűrési feltételeket vagy a keresési feltételeket, így sokkal pontosabban megtudhatja az üzenetek, találkozók, feladatok, névjegyek stb. eredményeit a Microsoft Outlook alkalmazásban.
Könnyen engedélyezze a Query Builder alkalmazást a Kutools for Outlook segítségével
A A „Query Builder” visszaállítása hasznossága Kutools az Outlook számára segítségével könnyebben engedélyezheti a Lekérdezéskészítő fület a Speciális keresés párbeszédpanelen. Kérjük, tegye a következőket:
Kutools az Outlook számára : több mint 100 praktikus Outlook-bővítménnyel, ingyenesen kipróbálható korlátozás nélkül 60 napok.
1. kettyenés Kutools > Opciók a Opciók csoport.
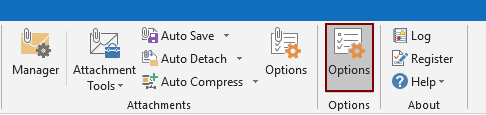
2. Ban,-ben Opciók párbeszédpanelen lépjen a Egyéb fülre, és ellenőrizze a Állítsa vissza a „Lekérdezés készítő” fület az Outlook Speciális keresés párbeszédablakában négyzetet, majd kattintson a gombra OK gomb. Lásd a képernyőképet:

Ezután a Query Builder fül azonnal helyreáll, és azonnal megjelenik a Speciális keresés párbeszédpanelen.

Ha ingyenes (60 napos) próbaverziót szeretne kapni a segédprogramról, kattintson a letöltéshez, majd lépjen a művelet végrehajtására a fenti lépések szerint.
Könnyen engedélyezze a Query Builder alkalmazást a Kutools for Outlook segítségével
Kutools az Outlook számára 100+ hatékony funkciót és eszközt tartalmaz a Microsoft Outlookhoz. Ingyenesen kipróbálható korlátozás nélkül 60 nap. Töltse le most az ingyenes próbaverziót!
Kapcsolódó cikkek
- Hogyan lehet elrejteni az összes értekezletet a Naptár elől az Outlook programban?
- Hogyan lehet elrejteni az összes találkozót a naptárból az Outlook programban?
A legjobb irodai hatékonyságnövelő eszközök
Kutools az Outlook számára - Több mint 100 hatékony funkció az Outlook feltöltéséhez
???? E-mail automatizálás: Hivatalon kívül (POP és IMAP esetén elérhető) / Ütemezze az e-mailek küldését / Automatikus CC/BCC szabályok szerint e-mail küldésekor / Automatikus továbbítás (Speciális szabályok) / Automatikus üdvözlet hozzáadása / A több címzettnek szóló e-mailek automatikus felosztása egyedi üzenetekre ...
📨 Email Management: Könnyen visszahívhatja az e-maileket / Blokkolja az alanyok és mások átverő e-mailjeit / Törölje az ismétlődő e-maileket / Részletes keresés / Mappák összevonása ...
📁 Attachments Pro: Kötegelt mentés / Batch Detach / Batch tömörítés / Automatikus mentés / Automatikus leválasztás / Automatikus tömörítés ...
🌟 Interface Magic: 😊További szép és menő hangulatjelek / Növelje Outlook termelékenységét a füles nézetekkel / Minimalizálja az Outlookot a bezárás helyett ...
👍 Csodák egy kattintással: Válasz mindenkinek a bejövő mellékletekkel / Adathalászat elleni e-mailek / 🕘A feladó időzónájának megjelenítése ...
👩🏼🤝👩🏻 Névjegyek és naptár: Névjegyek kötegelt hozzáadása a kiválasztott e-mailekből / Egy kapcsolattartó csoport felosztása egyéni csoportokra / Távolítsa el a születésnapi emlékeztetőket ...
Több, mint 100 Jellemzők Várja felfedezését! Kattintson ide, ha többet szeretne megtudni.

