Hogyan küldhetünk e-mailt az összes elfogadott értekezlet-résztvevőnek az Outlook programban?
Valamiért e-mailt kell küldenie az Outlook összes elfogadott értekezlet-résztvevőjének. Ebben a cikkben megmutatom, hogyan küldhetünk e-mailt egy meghatározott értekezlet összes elfogadott résztvevőjének a Microsoft Outlook alkalmazásban.
E-mail küldése az összes elfogadott résztvevőnek az Üzenet a résztvevőknek funkcióval
E-mail küldése az összes elfogadott résztvevőnek az Outlook programban az Excel szűrő funkciójával
- Automatizálja az e-mailezést ezzel Auto CC / BCC, Automatikus továbbítás szabályok szerint; Küld Autómatikus válasz (Out of Office) Exchange szerver nélkül...
- Szerezzen emlékeztetőket BCC figyelmeztetés amikor mindenkinek válaszol, miközben a Titkos másolat listában van, és Emlékeztessen a hiányzó mellékletekre az elfelejtett mellékletekhez...
- Növelje az e-mailek hatékonyságát Válasz (mindenre) mellékletekkel, Üdvözlés vagy dátum és idő automatikus hozzáadása az aláíráshoz vagy a tárgyhoz, Válasz több e-mailre...
- Egyszerűsítse az e-mailezést ezzel E-mailek visszahívása, Melléklet eszközök (Összes tömörítése, Összes automatikus mentése...), Távolítsa el a másolatokatés Gyorsjelentés...
 E-mail küldése az összes elfogadott résztvevőnek az Üzenet a résztvevőknek funkcióval
E-mail küldése az összes elfogadott résztvevőnek az Üzenet a résztvevőknek funkcióval
Ha a Microsoft Outlook összes elfogadott értekezlet-résztvevőjének e-mailt szeretne küldeni, tegye a következőket.
1. lépés: Váltás a Naptár nézetre, és nyissa meg a megadott értekezletet, amelyről e-mailt küld az összes elfogadott résztvevőnek.
2 lépés. Ban,-ben Találkozó ablakot, kérjük kattintson Csomagkövetés > Követési állapot megtekintése a Találkozó fülre. Lásd a képernyőket forrón:
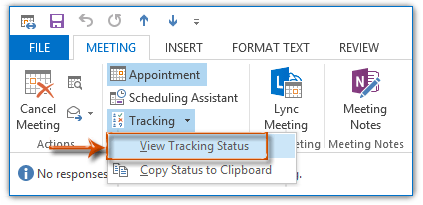
Megjegyzés: Ha az Outlook 2007 programot használja, kattintson a gombra Csomagkövetés gombot a Találkozó Tab.
3. lépés: A következő válaszállapot-listában jelölje be a jelölőnégyzeteket az Elfogadott résztvevők összes neve előtt, majd törölje a jelölést a többi résztvevő előtt.
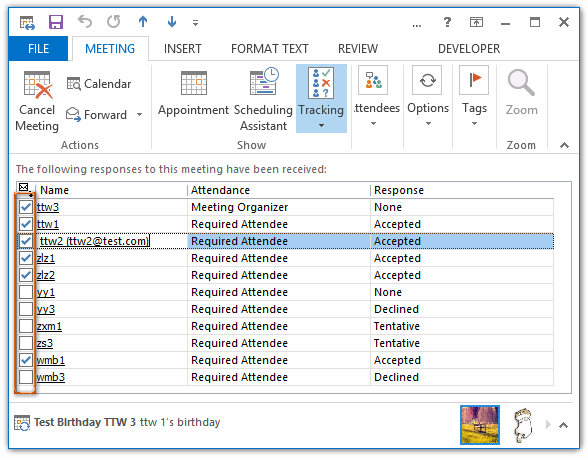
Megjegyzések: A. Jelölőnégyzet Találkozó szervezője nem törlődik.
4. lépés. Menjen előre, és kattintson Lépjen kapcsolatba a résztvevőkkel > Új e-mail a résztvevőknek a Találkozó Tab.
Jegyzet: Az Outlook 2007 alkalmazásban rákattinthat Üzenet a résztvevőknek > Új üzenet a résztvevőknek a Találkozó Tab.
Ezután egy új üzenet jön létre, az ülésen elfogadott résztvevőkkel (kivéve az értekezlet szervezőjét) Nak nek terület. Írja meg és küldje el az e-mailt.
 E-mail küldése az összes elfogadott résztvevőnek az Excel szűrő funkciójával
E-mail küldése az összes elfogadott résztvevőnek az Excel szűrő funkciójával
Ha számos résztvevő válasz van, akkor elég nehéz minden egyes elfogadott résztvevőt egyenként ellenőrizni. Ezért a másik módszer az összes résztvevő válaszállapotának másolását a Microsoft Outlook 2010 és 2013 programból, és az elfogadott résztvevők szűrését végzi a Microsoft Excel programban, végül másolja és illessze be az összes elfogadott résztvevőt egy új e-mail üzenetbe. Az alábbiakban részletes lépéseket találunk:
1. lépés: Váltás a Naptár nézetre, és nyissa meg a megadott megbeszélést, amelyet e-mailt küld az elfogadott résztvevőknek.
2. lépés: A megnyitott Találkozó ablakban kattintson a gombra Csomagkövetés > Állapot másolása a vágólapra a Találkozó fülre. Lásd az alábbi képernyőképet:
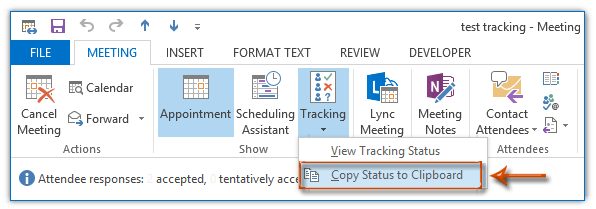
3. lépés: Hozzon létre egy új munkafüzetet, jelöljön ki egy cellát, például a Cell A1-et, majd illessze be a nyomkövetési állapotot a kiválasztott cellába a Ctrl + V ugyanabban az időben.
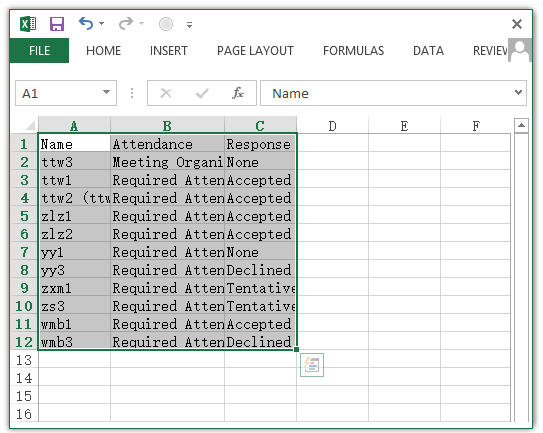
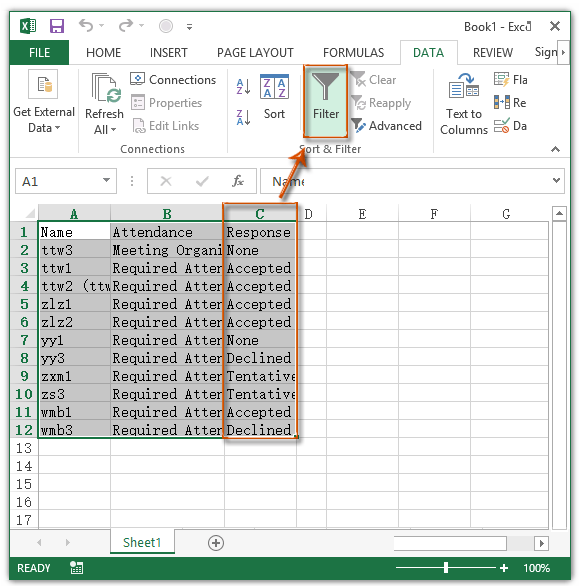
5. lépés: Most kattintson a gombra ![]() fejlécén Válasz Oszlop, a következő csak a Elfogadva lehetőség és kattintson OK a legördülő listából. Lásd az alábbi képernyőképet:
fejlécén Válasz Oszlop, a következő csak a Elfogadva lehetőség és kattintson OK a legördülő listából. Lásd az alábbi képernyőképet:
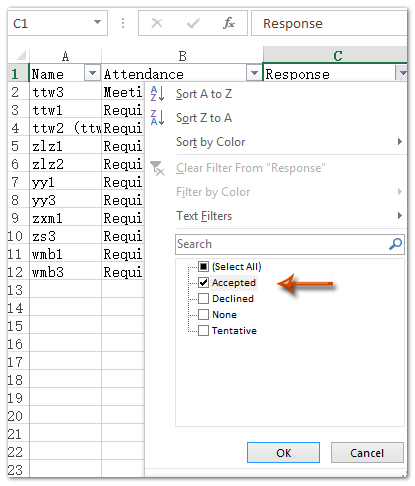
6. lépés: Másolja a Név oszlop szűrés után.
7. lépés: Hozzon létre egy új e-mailt az Outlook programban, majd illessze be a neveket az Nak nek doboz. Lásd a képernyőképet:
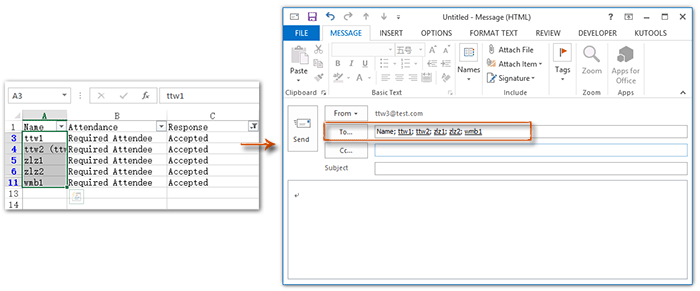
7. lépés: Írja össze az új e-mail üzenetet, majd kattintson a gombra Küldés gombot.
Jegyzet: Ez a módszer az Outlook 2007-ben nem működik, mivel a sz Csomagkövetés > Állapot másolása a vágólapra az Outlook 2007-ben.
 Kapcsolódó cikk
Kapcsolódó cikk
Hogyan küldhetünk e-mailt az értekezlet összes résztvevőjének az Outlook programban?
A legjobb irodai hatékonyságnövelő eszközök
Kutools az Outlook számára - Több mint 100 hatékony funkció az Outlook feltöltéséhez
???? E-mail automatizálás: Hivatalon kívül (POP és IMAP esetén elérhető) / Ütemezze az e-mailek küldését / Automatikus CC/BCC szabályok szerint e-mail küldésekor / Automatikus továbbítás (Speciális szabályok) / Automatikus üdvözlet hozzáadása / A több címzettnek szóló e-mailek automatikus felosztása egyedi üzenetekre ...
📨 Email Management: Könnyen visszahívhatja az e-maileket / Blokkolja az alanyok és mások átverő e-mailjeit / Törölje az ismétlődő e-maileket / Részletes keresés / Mappák összevonása ...
📁 Attachments Pro: Kötegelt mentés / Batch Detach / Batch tömörítés / Automatikus mentés / Automatikus leválasztás / Automatikus tömörítés ...
🌟 Interface Magic: 😊További szép és menő hangulatjelek / Növelje Outlook termelékenységét a füles nézetekkel / Minimalizálja az Outlookot a bezárás helyett ...
👍 Csodák egy kattintással: Válasz mindenkinek a bejövő mellékletekkel / Adathalászat elleni e-mailek / 🕘A feladó időzónájának megjelenítése ...
👩🏼🤝👩🏻 Névjegyek és naptár: Névjegyek kötegelt hozzáadása a kiválasztott e-mailekből / Egy kapcsolattartó csoport felosztása egyéni csoportokra / Távolítsa el a születésnapi emlékeztetőket ...
Több, mint 100 Jellemzők Várja felfedezését! Kattintson ide, ha többet szeretne megtudni.

