Hogyan lehet menteni és másolni a nézet beállításait az Outlook más mappáiba?
Tegyük fel, hogy testreszabta a naptár nézetét és elrejtette az összes születésnapi találkozót a naptárból. Hogyan mentse el az egyéni nézet beállításait a Microsoft Outlook programban? És mi van, ha az egyedi nézet beállításait gyorsan átmásolja más mappákba? Ebben a cikkben bemutatom az egyéni nézetbeállítások mentésének módját, és az egyéni nézet beállításainak másolását a Microsoft Outlook más mappáiba.
Egyéni nézet beállításainak mentése az Outlook 2010 és 2013 programban
Mentse az egyéni nézet beállításait az Outlook 2007 alkalmazásba
Másolja az egyéni nézet beállításait az Outlook 2010 és 2013 más mappáiba
Alkalmazzon egyéni nézetet az Outlook 2007 más mappáira
- Automatizálja az e-mailezést ezzel Auto CC / BCC, Automatikus továbbítás szabályok szerint; Küld Autómatikus válasz (Out of Office) Exchange szerver nélkül...
- Szerezzen emlékeztetőket BCC figyelmeztetés amikor mindenkinek válaszol, miközben a Titkos másolat listában van, és Emlékeztessen a hiányzó mellékletekre az elfelejtett mellékletekhez...
- Növelje az e-mailek hatékonyságát Válasz (mindenre) mellékletekkel, Üdvözlés vagy dátum és idő automatikus hozzáadása az aláíráshoz vagy a tárgyhoz, Válasz több e-mailre...
- Egyszerűsítse az e-mailezést ezzel E-mailek visszahívása, Melléklet eszközök (Összes tömörítése, Összes automatikus mentése...), Távolítsa el a másolatokatés Gyorsjelentés...
 Mentse az egyéni nézetbeállításokat az Outlook 2010 és 2013 programban
Mentse az egyéni nézetbeállításokat az Outlook 2010 és 2013 programban
Az egyéni nézetbeállítások mentéséhez a Microsoft Outlook 2010-ben és 2013-ban a következő lépéseket teheti:
1. lépés: Kattintson ide a mappa megnyitásához, amelyre személyre szabta a nézet beállításait.
2 lépés: Kattintson a Válts nézőpontot > Jelenlegi nézet mentése új nézetként a Megnézem Tab.
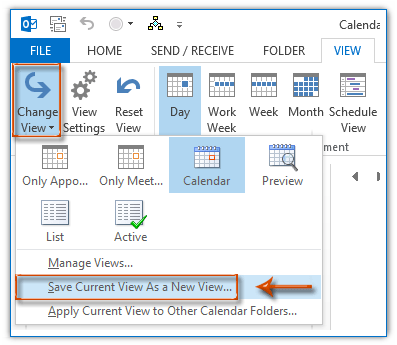
3. lépés: A következő Másolás nézet párbeszédpanelen írja be az egyéni nézet nevét a Az új nézet neve jelölje be a jelölőnégyzetet Minden Naptár mappa, majd kattintson a OK gombot.
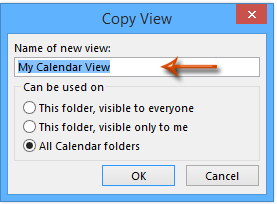
Megjegyzések:
(1) A lehetőség Minden Naptár mappa a Megnyitott mappa típusától függően Minden levél mappaként, Minden névjegy mappaként vagy másként jelenik meg.
(2) Rendben van, ha bármelyik opciót bejelöli a Használható szakasz. Ha azonban a jövőben más mappákra kell alkalmaznia ezt az egyéni nézet beállítást, akkor jobb, ha bejelöli a lehetőséget Minden Naptár mappa.
 Másolja az egyéni nézet beállításait az Outlook 2010 és 2013 más mappáiba
Másolja az egyéni nézet beállításait az Outlook 2010 és 2013 más mappáiba
Ha át kell másolnia az egyéni nézet beállításait a Microsoft Outlook 2010 és 2013 más mappáiba, tegye a következőket:
1. lépés: Nyissa meg azt a mappát, amelynek nézetbeállításait átmásolja más mappákba.
2 lépés: Kattintson a Válts nézőpontot > Az Aktuális nézet alkalmazása más naptármappákra a Megnézem Tab.
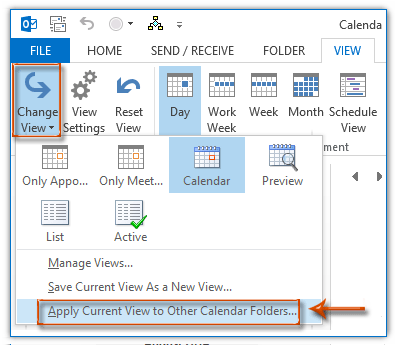
3. lépés: A felbukkanó Nézet alkalmazása párbeszédpanelen ellenőrizze azokat a mappákat, amelyekbe átmásolja az egyéni nézet beállításait, majd kattintson a OK gombot.
Jegyzet: Ha az egyedi nézet beállításait át szeretné másolni a kiválasztott mappákba, beleértve az almappákat is, ellenőrizze a lehetőséget Nézet alkalmazása almappákra.
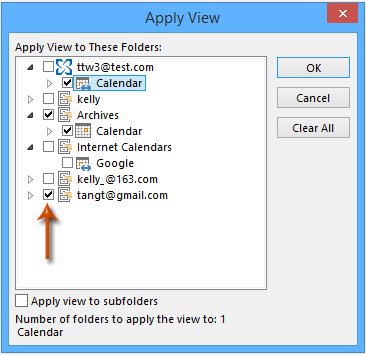
A konfigurálás után az összes levelezési mappa (vagy a megnyitott mappa típusától függően a naptár / névjegy / feladat mappa) a lehető leghamarabb alkalmazza a megnyitott mappa nézetbeállításait.
 Mentse az egyéni nézet beállításait az Outlook 2007 alkalmazásba
Mentse az egyéni nézet beállításait az Outlook 2007 alkalmazásba
Ha egyéni nézeteket kell mentenie a Microsoft Outlook 2007 programba, a következőket teheti:
1. lépés: Kattintson ide a mappa megnyitásához, amelyre személyre szabta a nézet beállításait.
2 lépés: Kattintson a Megnézem > Aktuális nézet > Definiálja a nézeteket.
3. lépés: A felbukkanó Custom View Organizer párbeszédpanelen kattintson a gombra Az aktuális nézet beállításai a Nézet neve oszlopot, majd kattintson a gombra másolat gombot.
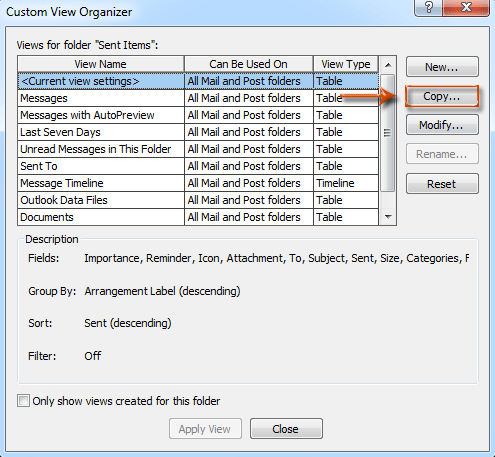
4. lépés: A következő Másolás nézet párbeszédpanelen írja be az egyedi nézet nevét a Új nézet neve mezőben adja meg a lehetőséget Minden Mail és Post mappa, és kattintson a OK gombot.
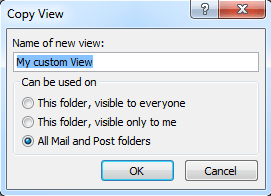
5 lépés: Kattintson a OK gombra a felbukkanó Nézet testreszabása párbeszédpanelen, majd kattintson a gombra közel gombra az Egyéni nézet szervező párbeszédpanelen.
 Alkalmazzon egyéni nézetet az Outlook 2007 más mappáira
Alkalmazzon egyéni nézetet az Outlook 2007 más mappáira
1. lépés: Válassza ki a mappa megnyitásához, amelyre alkalmazni szeretné az egyéni nézetet.
2 lépés: Kattintson a Megnézem > Aktuális nézet > Definiálja a nézeteket.
3. lépés: Az Custom View Organizer párbeszédpanelen kattintson az új egyéni nézet kiválasztására a Nézet neve oszlopot, és kattintson a Nézet alkalmazása gombot.
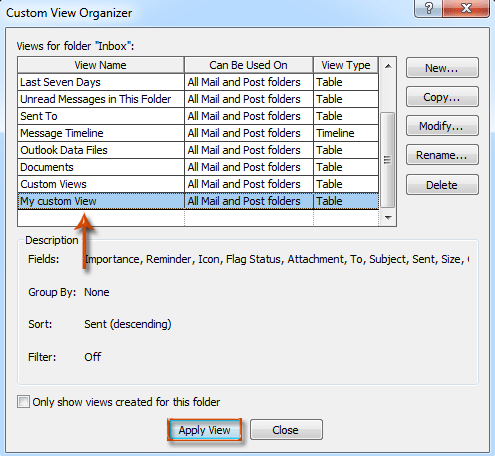
A legjobb irodai hatékonyságnövelő eszközök
Kutools az Outlook számára - Több mint 100 hatékony funkció az Outlook feltöltéséhez
???? E-mail automatizálás: Hivatalon kívül (POP és IMAP esetén elérhető) / Ütemezze az e-mailek küldését / Automatikus CC/BCC szabályok szerint e-mail küldésekor / Automatikus továbbítás (Speciális szabályok) / Automatikus üdvözlet hozzáadása / A több címzettnek szóló e-mailek automatikus felosztása egyedi üzenetekre ...
📨 Email Management: Könnyen visszahívhatja az e-maileket / Blokkolja az alanyok és mások átverő e-mailjeit / Törölje az ismétlődő e-maileket / Részletes keresés / Mappák összevonása ...
📁 Attachments Pro: Kötegelt mentés / Batch Detach / Batch tömörítés / Automatikus mentés / Automatikus leválasztás / Automatikus tömörítés ...
🌟 Interface Magic: 😊További szép és menő hangulatjelek / Növelje Outlook termelékenységét a füles nézetekkel / Minimalizálja az Outlookot a bezárás helyett ...
👍 Csodák egy kattintással: Válasz mindenkinek a bejövő mellékletekkel / Adathalászat elleni e-mailek / 🕘A feladó időzónájának megjelenítése ...
👩🏼🤝👩🏻 Névjegyek és naptár: Névjegyek kötegelt hozzáadása a kiválasztott e-mailekből / Egy kapcsolattartó csoport felosztása egyéni csoportokra / Távolítsa el a születésnapi emlékeztetőket ...
Több, mint 100 Jellemzők Várja felfedezését! Kattintson ide, ha többet szeretne megtudni.

