Hogyan lehet az elküldött üzeneteket az Outlook egy meghatározott mappájába áthelyezni?
Alapértelmezés szerint az Outlook által elküldött elemeket, például az elküldött e-maileket, az Elküldött elemek mappába menti. Valójában megváltoztathatja az elküldött elemek alapértelmezett mentési mappáját az Outlook programban. Ebben az oktatóanyagban megtudhatja, hogyan küldheti el az elküldött üzeneteket az Outlook egy meghatározott mappájába.
Az elküldött üzeneteket az Outlook egy meghatározott mappájába helyezheti át
- Automatizálja az e-mailezést ezzel Auto CC / BCC, Automatikus továbbítás szabályok szerint; Küld Autómatikus válasz (Out of Office) Exchange szerver nélkül...
- Szerezzen emlékeztetőket BCC figyelmeztetés amikor mindenkinek válaszol, miközben a Titkos másolat listában van, és Emlékeztessen a hiányzó mellékletekre az elfelejtett mellékletekhez...
- Növelje az e-mailek hatékonyságát Válasz (mindenre) mellékletekkel, Üdvözlés vagy dátum és idő automatikus hozzáadása az aláíráshoz vagy a tárgyhoz, Válasz több e-mailre...
- Egyszerűsítse az e-mailezést ezzel E-mailek visszahívása, Melléklet eszközök (Összes tömörítése, Összes automatikus mentése...), Távolítsa el a másolatokatés Gyorsjelentés...
 Az elküldött üzeneteket az Outlook egy meghatározott mappájába helyezheti át
Az elküldött üzeneteket az Outlook egy meghatározott mappájába helyezheti át
Először is létre kell hoznia egy szabályt az Outlook programban
1. Menj be a Szabályok és riasztások párbeszédpanel az alábbiak szerint.
1). Az Outlook 2010-ben és 2013-ban kattintson a gombra Szabályok > Manage szabályok és figyelmeztetések alatt Kezdőlap fülre. Lásd a képernyőképet:

2). Az Outlook 2007 alkalmazásban kattintson a gombra Eszközök > Szabályok és riasztások.

2. Ban,-ben Szabályok és riasztások párbeszédpanelen kattintson a gombra Új szabály alatt E-mail szabályok Tab.

3. Az elsőben Szabály varázsló párbeszédpanelen kattintson a gombra Szabály alkalmazása az általam küldött üzenetekre az Outlook 2010-ben és 2013-ban, vagy kattintson a gombra Ellenőrizze az üzeneteket az elküldés után az Outlook 2007 programban, majd kattintson a gombra Következő gombot.

4. A másodikban Szabály varázsló párbeszédpanelen:
1). Ellenőrizd a a megadott számlán keresztül dobozban 1 lépés;
2). Kattintson a szóra meghatározott a 2. lépésben;
3). Válassza ki azt az e-mail fiókot, amelyben alkalmazni szeretné ezt a szabályt Fiók legördülő lista Fiók párbeszédpanelt, majd kattintson a gombra OK gomb;
4). Ezután kattintson a gombra Következő gombot.

5. Aztán még egy Szabály varázsló megjelenik a párbeszédpanel, kérjük:
1). Jelölje be helyezzen át egy példányt a megadott mappába dobozban 1 lépés;
2). Kattintson a szóra meghatározott in 2 lépés;
3). Adjon meg egy mappát, vagy létrehozott egy új mappát Szabályok és riasztások párbeszédpanelt, majd kattintson a gombra OK gomb;
4). Kattints a Következő gombot.

6. Kattintson a Következő gombot a következőkben Szabály varázsló párbeszédpanel beállítások nélkül.
7. Az utolsóban Szabály varázsló párbeszédpanelen nevezze el a szabályt 1 lépés majd kattintson a befejez gombot.

Megjegyzések: Ha bejelöli a Futtassa ezt a szabályt a már elküldött üzenetben mezőbe, az összes fiók elküldött e-mailje a Befejezés gombra kattintás után automatikusan a megadott mappába kerül.
8. Most visszatér a Szabályok és riasztások párbeszédpanelen kattintson a gombra OK gombot a teljes beállítás befejezéséhez.
Másodszor tiltsa le az Üzenetek másolatának mentése az Elküldött elemek mappa funkcióban
Mivel az elküldött üzenet egy példányát az eredeti Elküldött elemek mappába menti, ezért le kell tiltania az Outlook másolatainak mentése az Elküldött elemek mappában. A funkció letiltása után a jövőben küldött e-maileket nem menti az Elküldött elemek mappába, és csak a megadott mappába menti a fent létrehozott szabály.
1. kettyenés filé > Opciók az Outlook 2010-ben és 2013-ban.

Az Outlook 2007 alkalmazásban kattintson a gombra Eszközök > Opciók.
2. Ban,-ben Outlook opciók Az Outlook 2010 és 2013 párbeszédpanelen kattintson a gombra Levél a bal oldali ablaktáblán; törölje a jelet a Mentse az üzenetek másolatait az Elküldött mappába jelölőnégyzetet, majd kattintson a gombra OK gombot.

Az Outlook 2007 programban kattintson a gombra E-mail opciók gomb alatt preferenciák fülön a Opciók párbeszédablak; ban,-ben E-mail opciók párbeszédpanelen törölje a jelet a Mentse az üzenetek másolatait az Elküldött elemek mappába négyzetet, majd kattintson a gombra OK gomb. Kattints a OK gombot a Opciók párbeszédpanel a beállítás befejezéséhez. Lásd a képernyőképet:
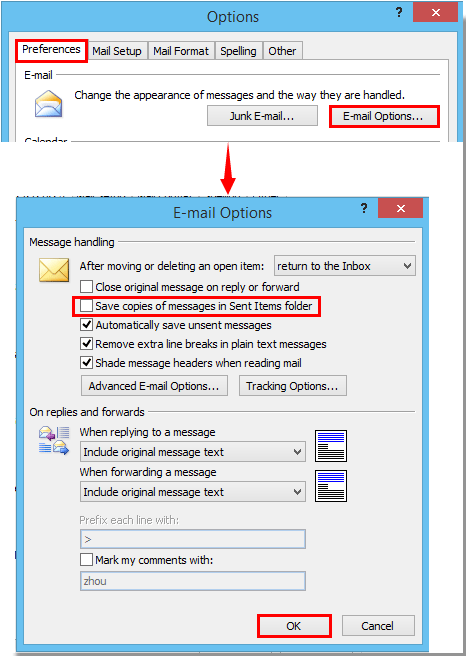
Megjegyzések:
1. Mostantól, amikor e-mailt küld a megadott e-mail fiókból, az elküldött elem automatikusan a fent megadott mappába kerül.
2. Az Elküldött elemek mappában már elküldött e-mailek esetében az Outlook csak áthelyezi ezen e-mailek másolatait a megadott mappába. Ezek az Elküldött e-mailek továbbra is az Elküldött elemek mappában maradnak.
A legjobb irodai hatékonyságnövelő eszközök
Kutools az Outlook számára - Több mint 100 hatékony funkció az Outlook feltöltéséhez
???? E-mail automatizálás: Hivatalon kívül (POP és IMAP esetén elérhető) / Ütemezze az e-mailek küldését / Automatikus CC/BCC szabályok szerint e-mail küldésekor / Automatikus továbbítás (Speciális szabályok) / Automatikus üdvözlet hozzáadása / A több címzettnek szóló e-mailek automatikus felosztása egyedi üzenetekre ...
📨 Email Management: Könnyen visszahívhatja az e-maileket / Blokkolja az alanyok és mások átverő e-mailjeit / Törölje az ismétlődő e-maileket / Részletes keresés / Mappák összevonása ...
📁 Attachments Pro: Kötegelt mentés / Batch Detach / Batch tömörítés / Automatikus mentés / Automatikus leválasztás / Automatikus tömörítés ...
🌟 Interface Magic: 😊További szép és menő hangulatjelek / Növelje Outlook termelékenységét a füles nézetekkel / Minimalizálja az Outlookot a bezárás helyett ...
👍 Csodák egy kattintással: Válasz mindenkinek a bejövő mellékletekkel / Adathalászat elleni e-mailek / 🕘A feladó időzónájának megjelenítése ...
👩🏼🤝👩🏻 Névjegyek és naptár: Névjegyek kötegelt hozzáadása a kiválasztott e-mailekből / Egy kapcsolattartó csoport felosztása egyéni csoportokra / Távolítsa el a születésnapi emlékeztetőket ...
Több, mint 100 Jellemzők Várja felfedezését! Kattintson ide, ha többet szeretne megtudni.

