Hogyan lehet név szerint megtalálni a mappát az Outlook programban?
Például sok e-mail mappát hozott létre az Outlook programban, amikor egy meghatározott személyes mappát kell megnyitni, akkor több mappát kell kibővítenie, amíg a megadott mappa meg nem jelenik. Több mappát egyenként kibővíteni csak egy meghatározott személyes mappa megnyitása érdekében. Valójában, ha emlékszel a mappa nevére, akkor minden minden könnyedén megváltozik. Ebben az oktatóanyagban bemutatjuk a mappák megkeresésének nevét az Outlook programban, ahelyett, hogy egyesével kibontaná a mappákat a mappa megkereséséhez.
Név szerinti mappa keresése az Outlookban VBA kóddal
Mappa keresése név szerint az Outlook-fiókok között a Kutools for Outlook segítségével![]()
 Név szerinti mappa keresése az Outlookban VBA kóddal
Név szerinti mappa keresése az Outlookban VBA kóddal
A VBA kód követésével könnyen megtalálhatja a megadott mappát a neve alapján.
Megjegyzések: A VBA kód használatához emlékeznie kell a mappa nevére.
1. megnyomni a más + F11 billentyűk megnyomásával Microsoft Visual Basic for Applications ablak.
2. Ezután kattintson duplán a gombra Project1 > Microsoft Outlook objektum > ThisOutlookSession megnyitni Project1 - ThisOutlookSession ablak. Lásd a képernyőképet:
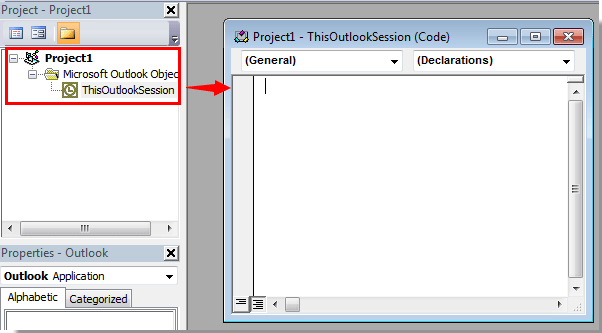
3. Másolja és illessze be a következő VBA kódot a Project1 - ThisOutlookSession ablakba.
VBA: mappa keresése név szerint
Sub FindFolderByName()
Dim Name As String
Dim FoundFolder As Folder
Name = InputBox("Find Name:", "Search Folder")
If Len(Trim$(Name)) = 0 Then Exit Sub
Set FoundFouder = FindInFolders(Application.Session.Folders, Name)
If Not FoundFouder Is Nothing Then
If MsgBox("Activate Folder: " & vbCrLf & FoundFouder.FolderPath, vbQuestion Or vbYesNo) = vbYes Then
Set Application.ActiveExplorer.CurrentFolder = FoundFouder
End If
Else
MsgBox "Not Found", vbInformation
End If
End Sub
Function FindInFolders(TheFolders As Outlook.Folders, Name As String)
Dim SubFolder As Outlook.MAPIFolder
On Error Resume Next
Set FindInFolders = Nothing
For Each SubFolder In TheFolders
If LCase(SubFolder.Name) Like LCase(Name) Then
Set FindInFolders = SubFolder
Exit For
Else
Set FindInFolders = FindInFolders(SubFolder.Folders, Name)
If Not FindInFolders Is Nothing Then Exit For
End If
Next
End Function
4. Ezután nyomja meg a gombot F5 billentyű a billentyűzeten a VBA kód futtatásához.
5. Ban,-ben makrók párbeszédpanelen kattintson a futás gombot.
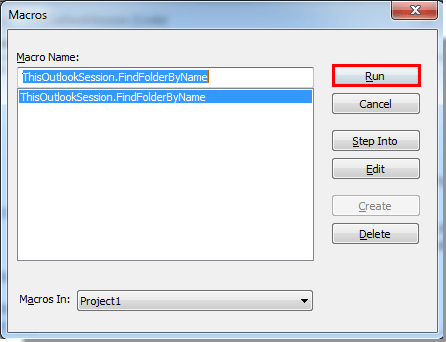
6. A felbukkanóban Keresés mappa párbeszédpanelen írja be a mappa nevét a szövegmezőbe, majd kattintson a gombra OK gomb. Lásd a képernyőképet:

7. Ezután a Microsoft Outlook megjelenik a párbeszédpanel, amely megmutatja a kívánt mappa elérési útját, majd kattintson a gombra Igen gombot.
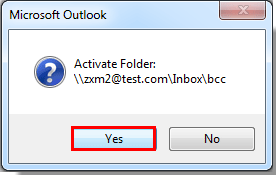
8. Ezután a megadott e-mail mappa azonnal megnyílik.
Megjegyzések: Ez a VBA-kód alkalmazható az Outlook 2007-re, 2010-re és 2013-ra.
 Mappa keresése név szerint az Outlook-fiókok között a Kutools for Outlook segítségével
Mappa keresése név szerint az Outlook-fiókok között a Kutools for Outlook segítségével
Ha nem vagy jó a VBA-ban, megpróbálhatod Kutools az Outlook számára's Go To segédprogram, amely megkeresheti és megkeresheti a nevet vagy konkrét karaktert tartalmazó mappát, majd közvetlenül lépjen a mappába
| Kutools for Outlook , Tartalmazza hatékony funkciók és eszközök a Microsoft Outlook 2016, 2013, 2010 és az Office 365 számára. |
||
Ingyenes telepítés Kutools for Outlook, majd tegye az alábbi lépéseket:
1. kettyenés Kutools Plus > Go To.
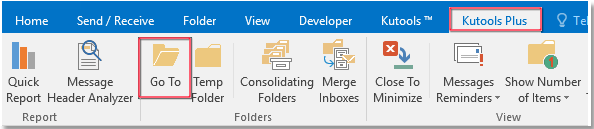
2. Ban,-ben Go To párbeszédpanelen írja be a mappa nevét vagy adott karaktereit a keresősávba, majd a relatív mappák listája.
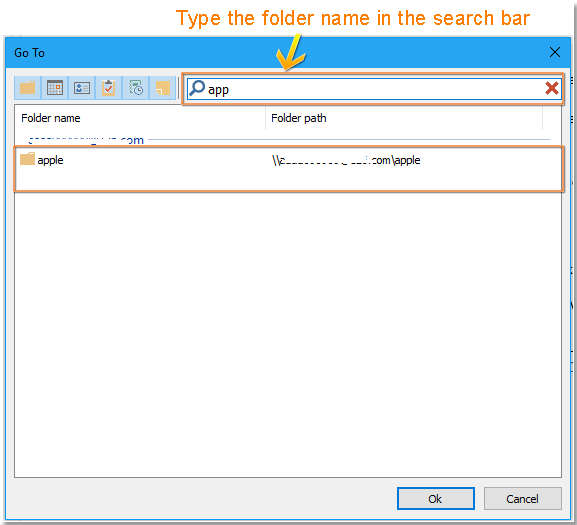
3. Kattintson duplán a megnyitni kívánt mappa nevére, majd a mappa megnyílik.
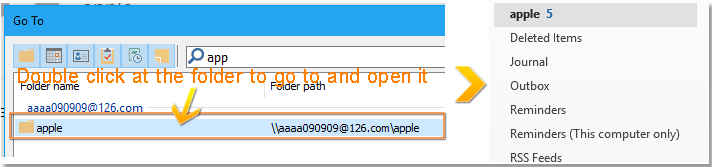
Demó
A legjobb irodai hatékonyságnövelő eszközök
Kutools az Outlook számára - Több mint 100 hatékony funkció az Outlook feltöltéséhez
???? E-mail automatizálás: Hivatalon kívül (POP és IMAP esetén elérhető) / Ütemezze az e-mailek küldését / Automatikus CC/BCC szabályok szerint e-mail küldésekor / Automatikus továbbítás (Speciális szabályok) / Automatikus üdvözlet hozzáadása / A több címzettnek szóló e-mailek automatikus felosztása egyedi üzenetekre ...
📨 Email Management: Könnyen visszahívhatja az e-maileket / Blokkolja az alanyok és mások átverő e-mailjeit / Törölje az ismétlődő e-maileket / Részletes keresés / Mappák összevonása ...
📁 Attachments Pro: Kötegelt mentés / Batch Detach / Batch tömörítés / Automatikus mentés / Automatikus leválasztás / Automatikus tömörítés ...
🌟 Interface Magic: 😊További szép és menő hangulatjelek / Növelje Outlook termelékenységét a füles nézetekkel / Minimalizálja az Outlookot a bezárás helyett ...
👍 Csodák egy kattintással: Válasz mindenkinek a bejövő mellékletekkel / Adathalászat elleni e-mailek / 🕘A feladó időzónájának megjelenítése ...
👩🏼🤝👩🏻 Névjegyek és naptár: Névjegyek kötegelt hozzáadása a kiválasztott e-mailekből / Egy kapcsolattartó csoport felosztása egyéni csoportokra / Távolítsa el a születésnapi emlékeztetőket ...
Több, mint 100 Jellemzők Várja felfedezését! Kattintson ide, ha többet szeretne megtudni.

