Hogyan lehet megszámolni az Outlook névjegyeinek számát?
Tegyük fel, hogy számos névjegyet adott hozzá az Outlook névjegymappájához vagy névjegycsoportjához, hogyan számolja rövid időn belül a névjegy számát? Az egyesével történő manuális számlálás unalmas és nem okos módszer. Ebben a cikkben számos trükköt mutatok be, amelyekkel könnyen megszámolhatja az Outlook névjegyeinek mappáiban / csoportjaiban található névjegyeket.
Számolja meg a névjegyek számát egy mappatulajdonságokkal rendelkező mappában
Számolja meg az összes névjegyet egy névjegy mappában az állapotsorral
Számolja meg a névjegycsoportban található összes partner számát
- Automatizálja az e-mailezést ezzel Auto CC / BCC, Automatikus továbbítás szabályok szerint; Küld Autómatikus válasz (Out of Office) Exchange szerver nélkül...
- Szerezzen emlékeztetőket BCC figyelmeztetés amikor mindenkinek válaszol, miközben a Titkos másolat listában van, és Emlékeztessen a hiányzó mellékletekre az elfelejtett mellékletekhez...
- Növelje az e-mailek hatékonyságát Válasz (mindenre) mellékletekkel, Üdvözlés vagy dátum és idő automatikus hozzáadása az aláíráshoz vagy a tárgyhoz, Válasz több e-mailre...
- Egyszerűsítse az e-mailezést ezzel E-mailek visszahívása, Melléklet eszközök (Összes tömörítése, Összes automatikus mentése...), Távolítsa el a másolatokatés Gyorsjelentés...
 Számolja meg a névjegyek számát egy mappatulajdonságokkal rendelkező mappában
Számolja meg a névjegyek számát egy mappatulajdonságokkal rendelkező mappában
Ebben a cikkben kétféleképpen mutatom be az Outlook egy adott Kontakt mappájában található összes névjegy számát. Az első módszer a mappa tulajdonságainak megváltoztatása.
1. lépés: Váltás a Névjegyek nézetre, kattintson a jobb gombbal a navigációs ablaktáblán található kapcsolattartó mappára, amelyben meg fogja számlálni az összes névjegyet, és válassza ki a Ingatlanok a jobb egérgombbal kattintva.

2. lépés: A Névjegyek tulajdonságai párbeszédpanelen ellenőrizze a lehetőséget Az elemek összes számának megjelenítése, majd kattintson a OK gombot.
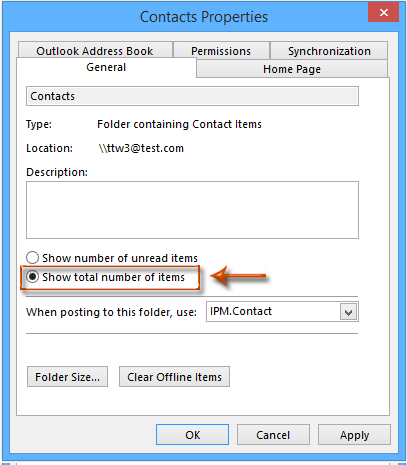
Most a navigációs ablaktáblán látni fogja a névjegyek számának megjelenítését a névjegy mappán kívül.

 Számolja meg az összes névjegyet egy névjegy mappában az állapotsorral
Számolja meg az összes névjegyet egy névjegy mappában az állapotsorral
A Partnerek mappában található összes partner számának számlálásának másik módja az A nézet elemei az állapotsorban.
Először meg kell mutatnia a A nézet elemei az Állapotsoron jobb egérgombbal az Állapotsor bármelyik üres helyén, majd ellenőrizze a A nézet elemei.
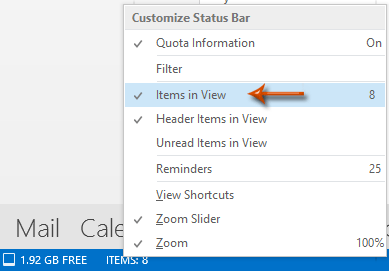
Jegyzet: Az Outlook 2007 programban a Nézetben lévő elemek alapértelmezés szerint engedélyezve vannak az állapotsorban. Lásd az alábbi képernyőképet:
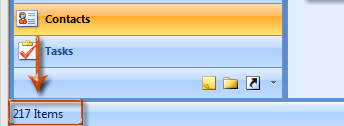
Másodszor kattintson a névjegy mappa kiválasztására, amelyben meg fogja számlálni az összes névjegyet, és az Állapotsoron megjelenik a névjegyek teljes száma.
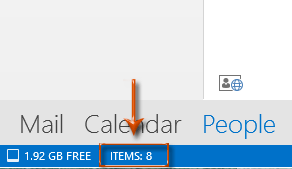
 Számolja meg a névjegycsoportban található összes partner számát
Számolja meg a névjegycsoportban található összes partner számát
Egyes Outlook-felhasználóknak meg kell számolniuk a megadott névjegycsoportban található összes névjegy számát. A következő lépések pedig végigvezeti Önt.
1. lépés: Váltás a Névjegy nézetre, és a megnyitásához kattintson duplán a kapcsolattartó csoportra.
2. lépés: A Kapcsolattartó csoport ablakban kattintson a gombra Továbbító csoport > Internet formátumban (vCard) a Kapcsolattartó csoport Tab.
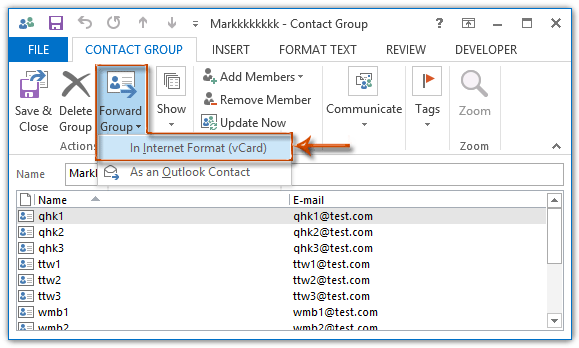
Jegyzet: Az Outlook 2007 alkalmazásban kattintson a gombra Küldés > Internet formátumban (vCard) a Terjesztési lista Tab.
3. lépés: Az új megnyíló Továbbítási üzenet ablakban kattintson duplán a kapcsolattartó csoport mellékletére annak megnyitásához.

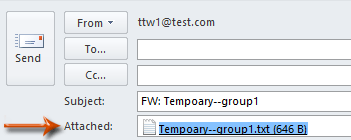
4. lépés: A felbukkanó Levelezési melléklet megnyitása párbeszédpanelen kattintson a gombra Nyisd ki gombot.

5. lépés: Most a kapcsolattartó csatolt szövegfájlja megnyílik a Jegyzettömbben. A gombra kattintva engedélyezze az állapotsort Megnézem > Status Bar.

Jegyzet: Az állapotsor addig nem lesz engedélyezve, amíg a gombra kattintva letiltja a szavak tördelését Előre > Word Wrap.
6. lépés: Vigye a kurzort a Jegyzettömb tartalmának utolsó sorába, és ekkor megkapja az összes névjegy számát a sorok összes számával mínusz 4-el.
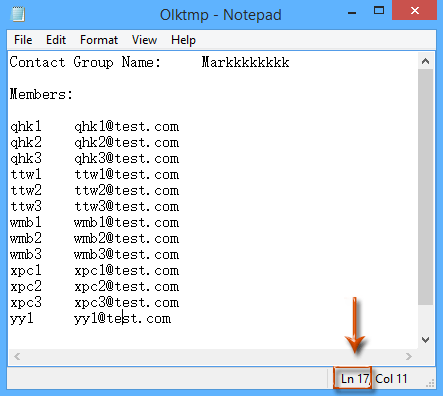
Például a kurzort a tartalom utolsó sorára helyezi, amely megmutatja Ln 17 az állapotsoron, és kiszámíthatja, hogy a teljes kapcsolattartó száma 17-4 =13.
7. lépés: Zárjon be minden ablakot mentés nélkül.
A Jegyzettömbben a kapcsolattartók számlálásának ezen módszerén kívül megteheti számlálja a terjesztési lista tagjait VBA kóddal az Outlookban.
A legjobb irodai hatékonyságnövelő eszközök
Kutools az Outlook számára - Több mint 100 hatékony funkció az Outlook feltöltéséhez
???? E-mail automatizálás: Hivatalon kívül (POP és IMAP esetén elérhető) / Ütemezze az e-mailek küldését / Automatikus CC/BCC szabályok szerint e-mail küldésekor / Automatikus továbbítás (Speciális szabályok) / Automatikus üdvözlet hozzáadása / A több címzettnek szóló e-mailek automatikus felosztása egyedi üzenetekre ...
📨 Email Management: Könnyen visszahívhatja az e-maileket / Blokkolja az alanyok és mások átverő e-mailjeit / Törölje az ismétlődő e-maileket / Részletes keresés / Mappák összevonása ...
📁 Attachments Pro: Kötegelt mentés / Batch Detach / Batch tömörítés / Automatikus mentés / Automatikus leválasztás / Automatikus tömörítés ...
🌟 Interface Magic: 😊További szép és menő hangulatjelek / Növelje Outlook termelékenységét a füles nézetekkel / Minimalizálja az Outlookot a bezárás helyett ...
👍 Csodák egy kattintással: Válasz mindenkinek a bejövő mellékletekkel / Adathalászat elleni e-mailek / 🕘A feladó időzónájának megjelenítése ...
👩🏼🤝👩🏻 Névjegyek és naptár: Névjegyek kötegelt hozzáadása a kiválasztott e-mailekből / Egy kapcsolattartó csoport felosztása egyéni csoportokra / Távolítsa el a születésnapi emlékeztetőket ...
Több, mint 100 Jellemzők Várja felfedezését! Kattintson ide, ha többet szeretne megtudni.

