Hogyan hozzunk létre értekezletet az e-mail címzettjeiből az Outlook programban?
E-mail érkezésekor néha egyeztetést kell ütemeznie az e-mail címzettjeivel az e-mail megtekintése közben. Valójában az Outlook biztosítja Önnek az e-mail címzettek találkozójának ütemezését. Az értekezlet e-mail címzettektől történő létrehozásának további részleteivel böngészhet az alábbi oktatóanyagban.
Hozzon létre értekezletet az Outlook e-mail címzettjeiből
- Automatizálja az e-mailezést ezzel Auto CC / BCC, Automatikus továbbítás szabályok szerint; Küld Autómatikus válasz (Out of Office) Exchange szerver nélkül...
- Szerezzen emlékeztetőket BCC figyelmeztetés amikor mindenkinek válaszol, miközben a Titkos másolat listában van, és Emlékeztessen a hiányzó mellékletekre az elfelejtett mellékletekhez...
- Növelje az e-mailek hatékonyságát Válasz (mindenre) mellékletekkel, Üdvözlés vagy dátum és idő automatikus hozzáadása az aláíráshoz vagy a tárgyhoz, Válasz több e-mailre...
- Egyszerűsítse az e-mailezést ezzel E-mailek visszahívása, Melléklet eszközök (Összes tömörítése, Összes automatikus mentése...), Távolítsa el a másolatokatés Gyorsjelentés...
 Hozzon létre értekezletet az Outlook e-mail címzettjeiből
Hozzon létre értekezletet az Outlook e-mail címzettjeiből
Ha megbeszélést szeretne létrehozni egy kiválasztott e-mail címzettjéhez az Outlook programban, tegye a következőket.
1. Nyisson meg egy e-mailt, amelynek megbeszélést szeretne ütemezni a címzetteknek.
2. A megnyitott üzenetben vigye az egérmutatót a címzett neve vagy e-mail címe fölé, amelyhez megbeszélést szeretne létrehozni. Névjegykártyámba, ha Outlook 2010-et használ, kattintson a  majd kattintson a gombra Ütemezés egy találkozót a listában. Lásd a képernyőképet:
majd kattintson a gombra Ütemezés egy találkozót a listában. Lásd a képernyőképet:

Ha az outlook 2013-as vagy újabb verzióit használja, kattintson a kis háromszögre, majd a kinyíló mezőben kattintson a Ülés ütemezése, lásd a képernyőképet:
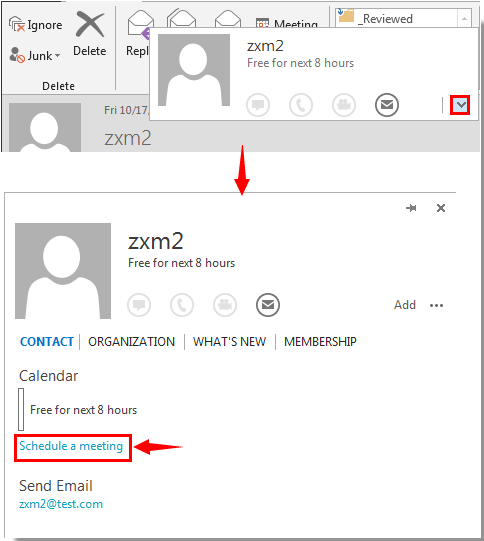
Az Outlook 2007 alkalmazásban kattintson a jobb gombbal a címzett nevére vagy e-mail címére, majd kattintson a gombra Ütemezés egy találkozót a jobb egérgombbal a menüben.
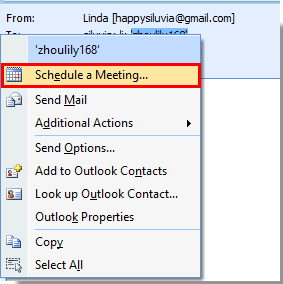
3. Ezután a Találkozó ablak felbukkan. Határozza meg a Rajt és a vég időpontot az értekezletre, majd kattintson a gombra Küldés gombra a küldéséhez.
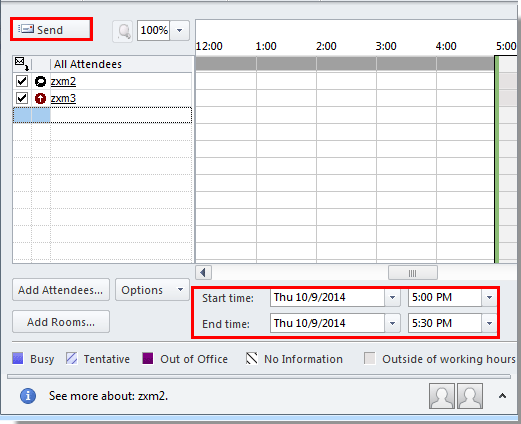
Megjegyzések:
1. Ezt Ütemezés egy találkozót funkció csak a kiválasztott címzett számára hozhat létre értekezletet. Ha az e-mailben több címzett létezik, és mindegyikükhöz értekezletet szeretne létrehozni, manuálisan kell másolnia és beillesztenie a címzetteket az Összes résztvevő találkozó ablakába;
2. Hozzáadhat résztvevőket ehhez az értekezlet-meghíváshoz a Résztvevők hozzáadása gombot, és válassza ki a címzetteket.
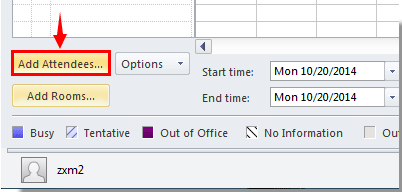
3. Ha hozzá kell adnia az értekezlet helyszínét az értekezlet meghívójához, kattintson a gombra, hogy módosítsa a nézetet a kinevezésre Kinevezés a Előadás csoport alatt Találkozó fülre, majd írja be a helyét és az egyéb szükséges információkat.

A legjobb irodai hatékonyságnövelő eszközök
Kutools az Outlook számára - Több mint 100 hatékony funkció az Outlook feltöltéséhez
???? E-mail automatizálás: Hivatalon kívül (POP és IMAP esetén elérhető) / Ütemezze az e-mailek küldését / Automatikus CC/BCC szabályok szerint e-mail küldésekor / Automatikus továbbítás (Speciális szabályok) / Automatikus üdvözlet hozzáadása / A több címzettnek szóló e-mailek automatikus felosztása egyedi üzenetekre ...
📨 Email Management: Könnyen visszahívhatja az e-maileket / Blokkolja az alanyok és mások átverő e-mailjeit / Törölje az ismétlődő e-maileket / Részletes keresés / Mappák összevonása ...
📁 Attachments Pro: Kötegelt mentés / Batch Detach / Batch tömörítés / Automatikus mentés / Automatikus leválasztás / Automatikus tömörítés ...
🌟 Interface Magic: 😊További szép és menő hangulatjelek / Növelje Outlook termelékenységét a füles nézetekkel / Minimalizálja az Outlookot a bezárás helyett ...
👍 Csodák egy kattintással: Válasz mindenkinek a bejövő mellékletekkel / Adathalászat elleni e-mailek / 🕘A feladó időzónájának megjelenítése ...
👩🏼🤝👩🏻 Névjegyek és naptár: Névjegyek kötegelt hozzáadása a kiválasztott e-mailekből / Egy kapcsolattartó csoport felosztása egyéni csoportokra / Távolítsa el a születésnapi emlékeztetőket ...
Több, mint 100 Jellemzők Várja felfedezését! Kattintson ide, ha többet szeretne megtudni.

