Hogyan hozzunk létre feladatot e-mailből csatolva az Outlookban?
Sok esetben feladatot kell létrehoznia az Outlook e-mail tartalma alapján. Az e-mail megtartása a feladat mellékleteként a legjobb módja annak, hogy későbbi hivatkozásokban megtekinthesse az e-mailt. Ebben a cikkben két módszert mutatunk be a feladat létrehozására az Outlook csatolt e-mailből.
Hozzon létre feladatot e-mailben csatolva az Outlook gyors lépéseivel
Hozzon létre feladatot e-mailből csatolva az e-mail áthelyezésével a feladatok mappába
- Automatizálja az e-mailezést ezzel Auto CC / BCC, Automatikus továbbítás szabályok szerint; Küld Autómatikus válasz (Out of Office) Exchange szerver nélkül...
- Szerezzen emlékeztetőket BCC figyelmeztetés amikor mindenkinek válaszol, miközben a Titkos másolat listában van, és Emlékeztessen a hiányzó mellékletekre az elfelejtett mellékletekhez...
- Növelje az e-mailek hatékonyságát Válasz (mindenre) mellékletekkel, Üdvözlés vagy dátum és idő automatikus hozzáadása az aláíráshoz vagy a tárgyhoz, Válasz több e-mailre...
- Egyszerűsítse az e-mailezést ezzel E-mailek visszahívása, Melléklet eszközök (Összes tömörítése, Összes automatikus mentése...), Távolítsa el a másolatokatés Gyorsjelentés...
 Hozzon létre feladatot e-mailben csatolva az Outlook gyors lépéseivel
Hozzon létre feladatot e-mailben csatolva az Outlook gyors lépéseivel
A rendszer segítségével a Gyors lépések, egyetlen kattintással gyorsan hozzáadhat egy e-mailt az Outlook feladatmellékleteként. Kérjük, tegye a következőket.
1. Adjon meg egy fiókmappát, amely azt az üzenetet tartalmazza, amely alapján egy feladatot szeretne létrehozni, majd kattintson a gombra Több  gombot a Gyors lépések csoport alatt Kezdőlap fülre az Outlook 2010-ben és 2013-ban, majd kattintson a gombra Új a kibővített menüben. Lásd a képernyőképet:
gombot a Gyors lépések csoport alatt Kezdőlap fülre az Outlook 2010-ben és 2013-ban, majd kattintson a gombra Új a kibővített menüben. Lásd a képernyőképet:
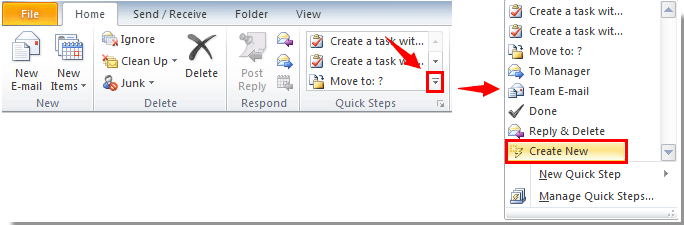
Megjegyzések: A Gyors lépések funkció nem létezik az Outlook 2007 alkalmazásban.
2. Ban,-ben Gyors lépés szerkesztése párbeszédpanel kiválasztása Hozzon létre egy feladatot melléklettel a Válasszon egy műveletet legördülő lista; nevezze át a gyors lépést a Név doboz, ha akarod; majd kattintson a gombra befejez gomb. Lásd a képernyőképet:
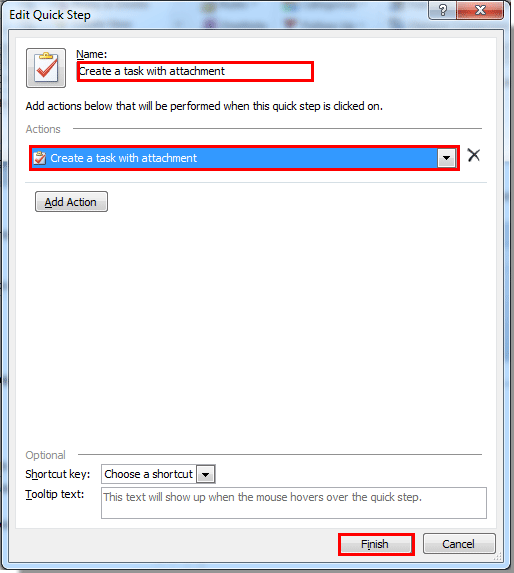
3. Most a gyors lépés sikeresen elkészült. A létrehozott gyorslépések a Gyors lépések csoport alatt Kezdőlap Tab.
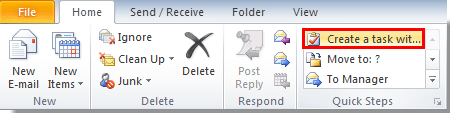
4. A gyors lépés használatakor válassza ki azt az e-mailt, amely alapján feladatot szeretne létrehozni, majd kattintson a fent létrehozott gyors lépésre annak engedélyezéséhez. Lásd a képernyőképet:

5. Ezután a Feladat ablak jelenik meg, és az e-mail mellékletként jelenik meg a feladat törzsében. Írja össze a feladatot és mentse el.
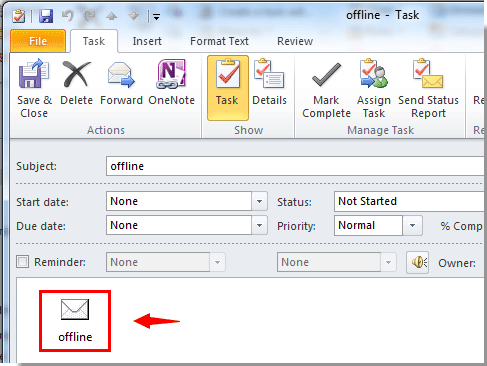
 Hozzon létre feladatot e-mailből csatolva az e-mail áthelyezésével a feladatok mappába
Hozzon létre feladatot e-mailből csatolva az e-mail áthelyezésével a feladatok mappába
Ezenkívül e-mailből csatolva is létrehozhat feladatot úgy, hogy jobb gombbal kattint a megadott e-mailre, majd áthelyezi a feladatok mappába.
1. Jelölje ki és kattintson a jobb gombbal a megadott e-mailre, amelyet hozzá szeretne adni feladatmellékletként.
2. Ha az Outlook 2010-ben és 2013-ban még soha nem vitt át e-mailt a feladatok mappába, akkor a feladatok opció nem jelenik meg a Mozog funkció. Kattintson rá Mozog > Egyéb Folder. Lásd a képernyőképet:
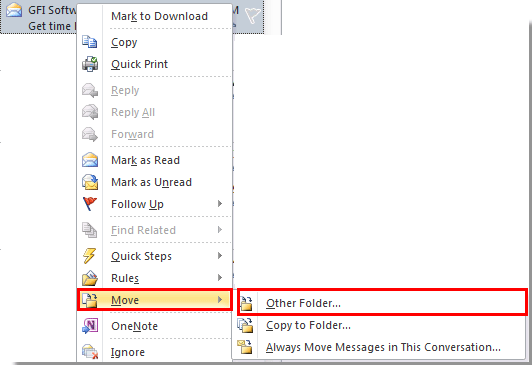
Az Outlook 2007 alkalmazásban kattintson a gombra Áthelyezés mappába a jobb egérgombbal a menüben.

3. Ban,-ben Elemek áthelyezése párbeszédpanelen válassza a ikont Feladatok mappát egy megadott e-mail fiók alatt. Ezután kattintson a gombra OK gombot.
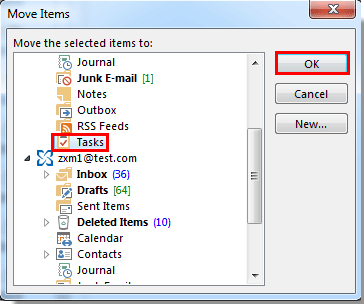
4. Ezután a Feladat ablak jelenik meg, és a feladattörzsben megjelenik az e-mail melléklet. Írja össze a feladatot, majd mentse el.
5. Ezt követően az Outlook 2010-ben és 2013-ban a Feladatok opció jelenik meg a jobb egérgombbal a menüben Mozog funkcióra kattinthat Mozog > Feladatok feladat létrehozása e-mailből csatolva az Outlook programban. Lásd a képernyőképet:

A legjobb irodai hatékonyságnövelő eszközök
Kutools az Outlook számára - Több mint 100 hatékony funkció az Outlook feltöltéséhez
???? E-mail automatizálás: Hivatalon kívül (POP és IMAP esetén elérhető) / Ütemezze az e-mailek küldését / Automatikus CC/BCC szabályok szerint e-mail küldésekor / Automatikus továbbítás (Speciális szabályok) / Automatikus üdvözlet hozzáadása / A több címzettnek szóló e-mailek automatikus felosztása egyedi üzenetekre ...
📨 Email Management: Könnyen visszahívhatja az e-maileket / Blokkolja az alanyok és mások átverő e-mailjeit / Törölje az ismétlődő e-maileket / Részletes keresés / Mappák összevonása ...
📁 Attachments Pro: Kötegelt mentés / Batch Detach / Batch tömörítés / Automatikus mentés / Automatikus leválasztás / Automatikus tömörítés ...
🌟 Interface Magic: 😊További szép és menő hangulatjelek / Növelje Outlook termelékenységét a füles nézetekkel / Minimalizálja az Outlookot a bezárás helyett ...
👍 Csodák egy kattintással: Válasz mindenkinek a bejövő mellékletekkel / Adathalászat elleni e-mailek / 🕘A feladó időzónájának megjelenítése ...
👩🏼🤝👩🏻 Névjegyek és naptár: Névjegyek kötegelt hozzáadása a kiválasztott e-mailekből / Egy kapcsolattartó csoport felosztása egyéni csoportokra / Távolítsa el a születésnapi emlékeztetőket ...
Több, mint 100 Jellemzők Várja felfedezését! Kattintson ide, ha többet szeretne megtudni.

