Hogyan nyomtathatunk naptárat kategóriák szerint az Outlook programban?
Lehet, hogy megszokta, hogy kategóriák szerint hozzon létre naptárelemeket a naptár egyszerű kezeléséhez az Outlookban. Normális esetben egy bizonyos kategória egy meghatározott típusú munkához kapcsolódik. És néha ki kell nyomtatnia a meghatározott értekezletekkel ellátott naptárakat bizonyos kategóriák szerint. . A naptár kategóriák szerinti nyomtatásához az Outlook programban most részletesen bemutatjuk a módszert.
Naptár nyomtatása kategória szerint az Outlook programban
- Automatizálja az e-mailezést ezzel Auto CC / BCC, Automatikus továbbítás szabályok szerint; Küld Autómatikus válasz (Out of Office) Exchange szerver nélkül...
- Szerezzen emlékeztetőket BCC figyelmeztetés amikor mindenkinek válaszol, miközben a Titkos másolat listában van, és Emlékeztessen a hiányzó mellékletekre az elfelejtett mellékletekhez...
- Növelje az e-mailek hatékonyságát Válasz (mindenre) mellékletekkel, Üdvözlés vagy dátum és idő automatikus hozzáadása az aláíráshoz vagy a tárgyhoz, Válasz több e-mailre...
- Egyszerűsítse az e-mailezést ezzel E-mailek visszahívása, Melléklet eszközök (Összes tömörítése, Összes automatikus mentése...), Távolítsa el a másolatokatés Gyorsjelentés...
 Naptár nyomtatása kategória szerint az Outlook programban
Naptár nyomtatása kategória szerint az Outlook programban
Ha az Outlook programban naptárat szeretne nyomtatni kategóriák szerint, először szűrnie kell az elemeket bizonyos kategóriák szerint, majd csak a kategóriaelemeket kell kinyomtatni. Kérjük, tegye a következőket.
1. Kattintson a Naptár nézetre Naptár a Navigációs ablaktáblán.
2. Nyissa meg a nyomtatni kívánt kategóriát tartalmazó naptárt.
3. Az Outlook 2010 és 2013 programban kattintson a gombra Megnézem > Beállítások megtekintése. Lásd a képernyőképet:

Az Outlook 2007 alkalmazásban kattintson a gombra Megnézem > Aktuális nézet > Az aktuális nézet testreszabása.

4. Ban,-ben Speciális nézet beállításai/A nézet testreszabása párbeszédpanelen kattintson a gombra Szűrő gombot.
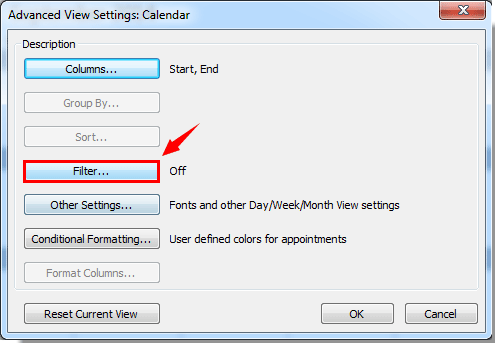
5. Ban,-ben Szűrő párbeszédpanelen kattintson a gombra Kategóriák gomb alatt Több választási lehetőség fülre. Lásd a képernyőképet:

6. Ezután a Színkategóriák megjelenik a párbeszédpanel. Ban,-ben Színkategóriák jelölőnégyzetet, jelölje be a Kategória négyzetet, amelyet csak nyomtatni szeretne, majd kattintson a gombra OK gombot.
Például, ha az összes kék kategóriával megjelölt naptárelemet ki szeretné nyomtatni, jelölje be a kék kategória előtti négyzetet. Lásd a képernyőképet:

7. Ezután kattintson OK gombokat a következő párbeszédpanelekben a beállítás befejezéséhez. Ekkor látni fogja, hogy a megadott kategóriájú naptárelemek kiszűrődnek a kiválasztott naptárban.
8. kettyenés filé > > a naptár nyomtatásának megkezdéséhez.

Az Outlook 2007 alkalmazásban kattintson a gombra filé > , és kattintson a OK gombot a párbeszédablak.
Megjegyzések:
1. Nyomtatás előtt konfigurálnia kell a megfelelő nyomtatási beállításokat.
2. A szűrőt az Outlook összes naptárára alkalmazzák.
3. Az adott kategórianaptár kinyomtatása után az összes többi kategóriájú naptárt ismét megjelenítheti előző nézetbeállításként az alábbiak szerint.
1). Kattintson Megnézem > Nézet visszaállítása az Outlook 2010-ben és 2013-ban.

Az Outlook 2007 alkalmazásban kattintson a gombra Megnézem > Aktuális nézet > Nézet meghatározása. Az Egyéni nézet szervező párbeszédpanelen válassza a lehetőséget Az aktuális nézet beállításai a Nézet neve jelölőnégyzetet, majd kattintson a gombra vissza gomb. Lásd a képernyőképet:

2). Ezután kattintson a gombra OK gombra a prompt dobozban.

A legjobb irodai hatékonyságnövelő eszközök
Kutools az Outlook számára - Több mint 100 hatékony funkció az Outlook feltöltéséhez
???? E-mail automatizálás: Hivatalon kívül (POP és IMAP esetén elérhető) / Ütemezze az e-mailek küldését / Automatikus CC/BCC szabályok szerint e-mail küldésekor / Automatikus továbbítás (Speciális szabályok) / Automatikus üdvözlet hozzáadása / A több címzettnek szóló e-mailek automatikus felosztása egyedi üzenetekre ...
📨 Email Management: Könnyen visszahívhatja az e-maileket / Blokkolja az alanyok és mások átverő e-mailjeit / Törölje az ismétlődő e-maileket / Részletes keresés / Mappák összevonása ...
📁 Attachments Pro: Kötegelt mentés / Batch Detach / Batch tömörítés / Automatikus mentés / Automatikus leválasztás / Automatikus tömörítés ...
🌟 Interface Magic: 😊További szép és menő hangulatjelek / Növelje Outlook termelékenységét a füles nézetekkel / Minimalizálja az Outlookot a bezárás helyett ...
👍 Csodák egy kattintással: Válasz mindenkinek a bejövő mellékletekkel / Adathalászat elleni e-mailek / 🕘A feladó időzónájának megjelenítése ...
👩🏼🤝👩🏻 Névjegyek és naptár: Névjegyek kötegelt hozzáadása a kiválasztott e-mailekből / Egy kapcsolattartó csoport felosztása egyéni csoportokra / Távolítsa el a születésnapi emlékeztetőket ...
Több, mint 100 Jellemzők Várja felfedezését! Kattintson ide, ha többet szeretne megtudni.

