Hogyan lehet megjeleníteni a befejezési időt az Outlook naptárban?
Alapértelmezés szerint a Hónap nézetben megjelenő naptárelemek a Kezdési idő, Tárgy és Hely jelöléssel. Számos naptárelem, például találkozó esetén a kezdési és a befejezési idővel hozhatók létre. Számos Outlook felhasználó számára a befejezési idő megjelenítése az Outlook naptári hónap nézetében gyors segítséget nyújthat az elemek befejezési idejének megszerzésében, annak érdekében, hogy időben el tudják rendezni a munkájukat. Ebben a cikkben megtudhatja, hogyan jelenítse meg részletesen a befejezési időt az Outlook naptárban.
A befejezési idő megjelenítése az Outlook naptárban
- Automatizálja az e-mailezést ezzel Auto CC / BCC, Automatikus továbbítás szabályok szerint; Küld Autómatikus válasz (Out of Office) Exchange szerver nélkül...
- Szerezzen emlékeztetőket BCC figyelmeztetés amikor mindenkinek válaszol, miközben a Titkos másolat listában van, és Emlékeztessen a hiányzó mellékletekre az elfelejtett mellékletekhez...
- Növelje az e-mailek hatékonyságát Válasz (mindenre) mellékletekkel, Üdvözlés vagy dátum és idő automatikus hozzáadása az aláíráshoz vagy a tárgyhoz, Válasz több e-mailre...
- Egyszerűsítse az e-mailezést ezzel E-mailek visszahívása, Melléklet eszközök (Összes tömörítése, Összes automatikus mentése...), Távolítsa el a másolatokatés Gyorsjelentés...
 A befejezési idő megjelenítése az Outlook naptárban
A befejezési idő megjelenítése az Outlook naptárban
Az alábbiak szerint teheti meg a befejezés időpontját az Outlook naptárban.
1. Kattintson a Naptár nézetre Naptár a Navigációs ablaktáblán.
2. Nyissa meg azt a naptármappát, amelyben meg szeretné jeleníteni a naptárelemek befejezési idejét.
3. Jelenítse meg ezt a naptár mappát Hónap nézetre kattintva Hónap gomb alatt Kezdőlap Tab.

Az Outlook 2007 alkalmazásban kattintson a gombra Hónap gombra az Outlook Naptár nézet felületén.
4. Kattintson a jobb gombbal a naptár bármely üres helyére, majd kattintson a gombra Beállítások megtekintése a jobb gombbal kattintva az Outlook 2010 és 2013 menüből. Lásd a képernyőképet:

Ha az Outlook 2007 programot használja, kattintson a gombra Egyéb beállítások a jobb egérgombbal a menüben.

5. Az Outlook 2010-ben és 2013-ban felbukkan egy Speciális nézetbeállítások: Naptár párbeszédpanelen kattintson a gombra Egyéb beállítások gombot.

Az Outlook 2007 alkalmazásban hagyja ki ezt a lépést.
6. A következőkben Nap / hét / hónap nézet formázása az Outlook 2007/2010, és Naptár formázása az Outlook 2013 párbeszédpanelen ellenőrizze a Mutasd a befejezés időpontját doboz a Hónap szakaszra, majd kattintson a gombra OK gomb. Lásd a képernyőképet:

7. Ezután kattintson a gombra OK gombot a Speciális nézetbeállítások: Naptár párbeszédpanel az Outlook 2010 és 2013 alkalmazásban.
Ekkor látni fogja, hogy a befejezési idő megjelenik a naptári hónap nézetben.
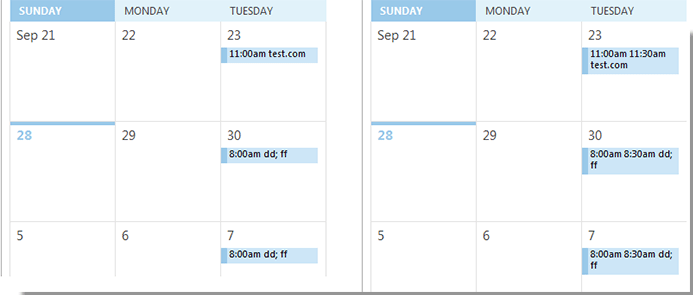
Megjegyzések: A befejezési idő megjelenítése funkció minden naptármappában érvényes lesz.
A legjobb irodai hatékonyságnövelő eszközök
Kutools az Outlook számára - Több mint 100 hatékony funkció az Outlook feltöltéséhez
???? E-mail automatizálás: Hivatalon kívül (POP és IMAP esetén elérhető) / Ütemezze az e-mailek küldését / Automatikus CC/BCC szabályok szerint e-mail küldésekor / Automatikus továbbítás (Speciális szabályok) / Automatikus üdvözlet hozzáadása / A több címzettnek szóló e-mailek automatikus felosztása egyedi üzenetekre ...
📨 Email Management: Könnyen visszahívhatja az e-maileket / Blokkolja az alanyok és mások átverő e-mailjeit / Törölje az ismétlődő e-maileket / Részletes keresés / Mappák összevonása ...
📁 Attachments Pro: Kötegelt mentés / Batch Detach / Batch tömörítés / Automatikus mentés / Automatikus leválasztás / Automatikus tömörítés ...
🌟 Interface Magic: 😊További szép és menő hangulatjelek / Növelje Outlook termelékenységét a füles nézetekkel / Minimalizálja az Outlookot a bezárás helyett ...
👍 Csodák egy kattintással: Válasz mindenkinek a bejövő mellékletekkel / Adathalászat elleni e-mailek / 🕘A feladó időzónájának megjelenítése ...
👩🏼🤝👩🏻 Névjegyek és naptár: Névjegyek kötegelt hozzáadása a kiválasztott e-mailekből / Egy kapcsolattartó csoport felosztása egyéni csoportokra / Távolítsa el a születésnapi emlékeztetőket ...
Több, mint 100 Jellemzők Várja felfedezését! Kattintson ide, ha többet szeretne megtudni.

