Hogyan lehet törölni az összes e-mailt bizonyos dátum előtt / után az Outlook programban?
Például törölnie kell az összes e-mail üzenetet az Outlook bizonyos dátuma előtt vagy után, melyik módszert választja? Először rendezni fogja az összes e-mail üzenetet, majd kiválasztja a kritériumoknak megfelelő e-maileket, végül törli őket, vagy más trükköket keres? Ebben a cikkben két módszert mutatok be az összes e-mail törléséhez a Microsoft Outlook programban bizonyos dátum előtt vagy után.
- Az Azonnali keresés funkcióval törölje az összes e-mailt bizonyos dátum előtt vagy után
- Rendezéssel törölje az összes e-mailt bizonyos dátum előtt vagy után
- Az Új keresési mappa segítségével törölhet minden e-mailt bizonyos dátum előtt vagy után
Az Azonnali keresés funkcióval törölje az összes e-mailt bizonyos dátum előtt / után
Az Azonnali keresés funkcióval megtudhatja az összes e-mailt, amelyek egy bizonyos dátum előtt vagy után érkeztek, majd törölheti ezeket a megtalált e-maileket az Outlook programban. Kérjük, tegye a következőket:
1. Az Levél nézetben írja be a keresési feltételeket beérkezett: <2016/1/1 be a Azonnali keresés mezőbe, majd adja meg a keresési hatókört a Kör csoport a Keresés fülre. Lásd a képernyőképet:
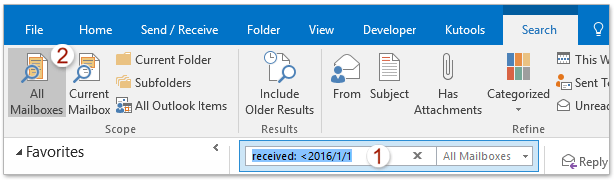
Megjegyzések:
(1) beérkezett: <2016/1/1 a 2016/1/1 előtt kapott keresési e-maileket jelenti.
(2) A 2016/1/1 után kapott e-mailek kereséséhez módosítsa a keresési feltételeket a következőre: beérkezett:> 2016/1/1.
(3) A 2016/1/1 előtt kapott és a 2016/8/1 után kapott e-mailek kereséséhez módosítsa a keresési feltételeket a következőre: beérkezett: <2016/1/1 VAGY> 2016/8/1.
2. Most minden, a bizonyos dátum előtt / után kapott e-mailt megtudja és felsorolja a levelezőlistán. Jelölje ki az összes keresési eredményt, majd nyomja meg a gombot töröl gombot az eltávolításukhoz.
Megjegyzések: Kiválaszthatja az összes e-mailt a levelezőlistában, kiválaszthatja bármelyik e-mailt, majd megnyomhatja a Ctrl + A gombokat egyszerre.
Bemutató: Az összes e-mailt törölje bizonyos dátum előtt vagy után, az Outlook keresési feltételeivel
típus: Ebben a videóban, Kutools lapot hozzáadta Kutools az Outlook számára. Ha szüksége van rá, kattintson itt 60 napos ingyenes próbaidőszak korlátozás nélkül!
Gyorsan megkeresheti és törölheti az ismétlődő e-maileket az Outlook alkalmazásban
A Kutools for Outlook programmal Ismétlődő e-mailek funkcióval gyorsan megtalálhatja és törölheti őket több e-mail mappából, vagy megkeresheti és törölheti az összes duplikátumot a kiválasztottból két kattintással az Outlook programban.

Rendezéssel törölje az összes e-mailt bizonyos dátum előtt vagy után
Normális esetben az Outlook felhasználói az összes e-mail üzenetet beérkezési dátum szerint válogathatják, majd kijelölhetik a megadott dátummal, vagy az előtt / után kapott összes e-mailt, és kötegelten törölhetik őket.
1. Kattintson az e-mail mappa megnyitásához, amelyről az összes e-mailt bizonyos dátum előtt vagy után törölni fogja.
2. Kattintással kapcsolja ki az Olvasótáblát Megnézem > Pane olvasása > le.
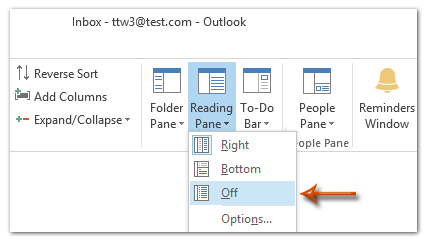
3. Az összes e-mail üzenetet a kapott dátum szerint rendezheti csökkenő sorrendben a (z) oszlop fejlécére kattintva Fogadott.
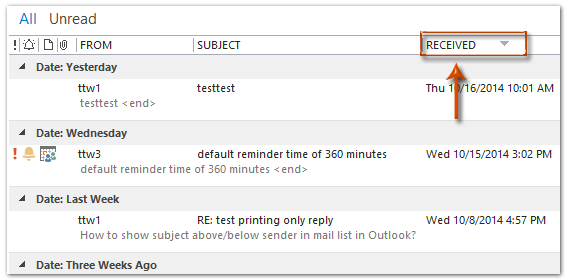
4. Jelölje ki az összes e-mailt a megadott dátummal, előtte / után, majd törölje azokat a töröl kulcs.
(1) Például törölnie kell az összes e-mail üzenetet a 2014-5-1-ig vagy azt megelőzően, lásd az alábbi képernyőképet. Példánkban válassza ki az első, 4. április 25-én, pénteken kapott e-mailt, majd nyomja meg a gombot Ctrl + műszak + vég közben tartsa lenyomva az összes üzenetet a 2014-5-1 előtt, végül nyomja meg a töröl kulcs.
(2) Ha törölnie kell az összes üzenetet a 2014-5-1. Vagy azt követően, akkor ki kell választania az első e-mailt, amely 5. május 12-én, hétfőn érkezett, majd nyomja meg a Ctrl + műszak + Kezdőlap gombok az összes 2014-5-1 után kapott üzenet kiválasztásához, végül törölje őket.
Bemutató: Töröljön minden e-mailt bizonyos dátum előtt vagy után az Outlook rendezésével
típus: Ebben a videóban, Kutools lapot hozzáadta Kutools az Outlook számára. Ha szüksége van rá, kattintson itt 60 napos ingyenes próbaidőszak korlátozás nélkül!
Az Új keresési mappa segítségével törölhet minden e-mailt bizonyos dátum előtt vagy után
Az Új keresési mappa funkcióval a Microsoft Outlook programban bizonyos dátum előtti vagy utáni összes e-mail törléséhez a következőket teheti:
1. Az Levél nézetben válassza ki a megadott e-mail fiók bármelyik mappáját a navigációs ablaktáblán, majd kattintson a gombra Mappa > Új keresési mappa.
2. Az Új keresési mappa párbeszédpanelen kattintson a elem kiemelésére Hozzon létre egy egyéni keresési mappát, majd kattintson a A pop-art design, négy időzóna kijelzése egyszerre és méretének arányai azok az érvek, amelyek a NeXtime Time Zones-t kiváló választássá teszik. Válassza a gombot.
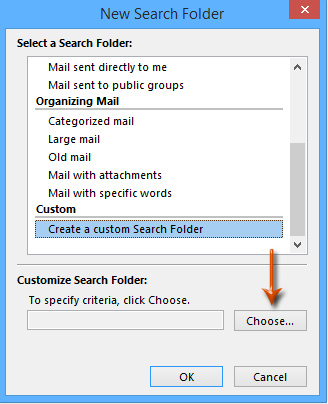
3. Az Egyéni keresési mappa párbeszédpanelen írja be az új keresési mappa nevét a Név mezőbe, és kattintson a Kritériumai gombot.
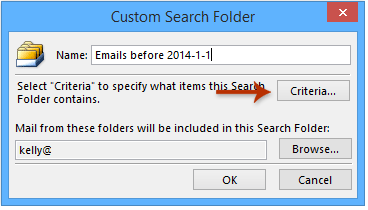
4. A Mappafeltételek keresése párbeszédpanelen kattintson a gombra Részletes fülre, majd:
(1) Kattintson a gombra Mező > Minden Mail mező > Fogadott;
(2) Kattintson a gombra Állapot négyzetet, majd jelölje be a rajta vagy előtte (Vagy vagy utána szükség szerint) a legördülő listából;
(3) A Érték mezőbe írja be a bizonyos dátumot, például 2014-1-1;
(4) Kattintson a gombra Listához ad gombot.
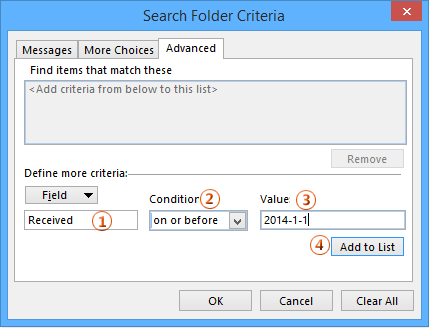
5. Kattintson az összes gombra OK gombok az összes párbeszédpanel bezárásához.
6. Kattintson az új keresési mappa kiválasztásához a navigációs ablaktáblán, majd nyomja meg a gombot Ctrl + A eközben válassza ki a keresési mappában található összes üzenetet, majd nyomja meg a töröl gombot az üzenetek törléséhez.
Bemutató: Töröljön minden e-mailt bizonyos dátum előtt vagy után az Outlook keresőmappájával
típus: Ebben a videóban, Kutools lapot hozzáadta Kutools az Outlook számára. Ha szüksége van rá, kattintson itt 60 napos ingyenes próbaidőszak korlátozás nélkül!
A legjobb irodai hatékonyságnövelő eszközök
Kutools az Outlook számára - Több mint 100 hatékony funkció az Outlook feltöltéséhez
???? E-mail automatizálás: Hivatalon kívül (POP és IMAP esetén elérhető) / Ütemezze az e-mailek küldését / Automatikus CC/BCC szabályok szerint e-mail küldésekor / Automatikus továbbítás (Speciális szabályok) / Automatikus üdvözlet hozzáadása / A több címzettnek szóló e-mailek automatikus felosztása egyedi üzenetekre ...
📨 Email Management: Könnyen visszahívhatja az e-maileket / Blokkolja az alanyok és mások átverő e-mailjeit / Törölje az ismétlődő e-maileket / Részletes keresés / Mappák összevonása ...
📁 Attachments Pro: Kötegelt mentés / Batch Detach / Batch tömörítés / Automatikus mentés / Automatikus leválasztás / Automatikus tömörítés ...
🌟 Interface Magic: 😊További szép és menő hangulatjelek / Növelje Outlook termelékenységét a füles nézetekkel / Minimalizálja az Outlookot a bezárás helyett ...
👍 Csodák egy kattintással: Válasz mindenkinek a bejövő mellékletekkel / Adathalászat elleni e-mailek / 🕘A feladó időzónájának megjelenítése ...
👩🏼🤝👩🏻 Névjegyek és naptár: Névjegyek kötegelt hozzáadása a kiválasztott e-mailekből / Egy kapcsolattartó csoport felosztása egyéni csoportokra / Távolítsa el a születésnapi emlékeztetőket ...
Több, mint 100 Jellemzők Várja felfedezését! Kattintson ide, ha többet szeretne megtudni.

