Hogyan tekinthető meg a feladók tartománya az Outlook levelezőlistájában?
Az Outlookban még kapott e-maileket furcsa küldőktől, amelyek csak a küldők megjelenítő nevét mutatják a levelezőlistán? Lásd a következő képernyőképet. Egyes Outlook-felhasználók úgy gondolhatják, hogy biztonságosabb lesz megkapni a küldők e-mail domainjét, mielőtt megnyitnák e-mailjeiket. Ebben a cikkben bemutatom, hogyan tekintheti meg vagy jelenítheti meg a küldők e-mail domainjeit a Microsoft Outlook levelezőlistájában.
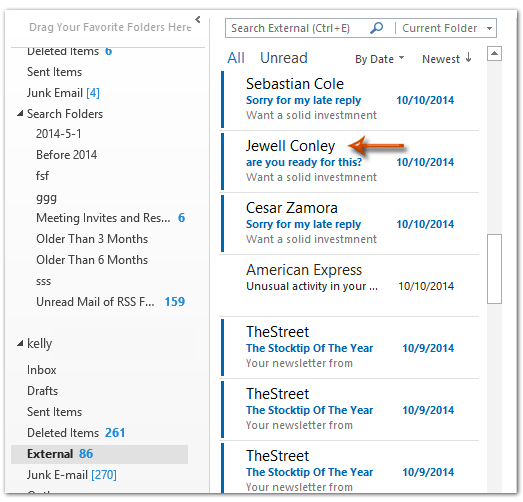
- Automatizálja az e-mailezést ezzel Auto CC / BCC, Automatikus továbbítás szabályok szerint; Küld Autómatikus válasz (Out of Office) Exchange szerver nélkül...
- Szerezzen emlékeztetőket BCC figyelmeztetés amikor mindenkinek válaszol, miközben a Titkos másolat listában van, és Emlékeztessen a hiányzó mellékletekre az elfelejtett mellékletekhez...
- Növelje az e-mailek hatékonyságát Válasz (mindenre) mellékletekkel, Üdvözlés vagy dátum és idő automatikus hozzáadása az aláíráshoz vagy a tárgyhoz, Válasz több e-mailre...
- Egyszerűsítse az e-mailezést ezzel E-mailek visszahívása, Melléklet eszközök (Összes tömörítése, Összes automatikus mentése...), Távolítsa el a másolatokatés Gyorsjelentés...
A feladó e-mail domainjeinek megtekintéséhez vagy megjelenítéséhez a Microsoft Outlook levelezőlistájában kövesse ezeket a módszereket.
1. lépés: Nyissa meg azt az e-mail mappát, amelyben megtekintheti vagy megjeleníti a küldők e-mail domainjeit.
2 lépés: Kattintson a Oszlopok hozzáadása gombot a Megnézem Tab.
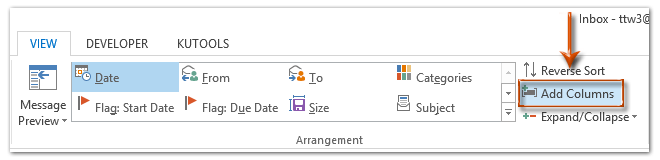
Megjegyzések: Az Outlook 2007 programban rákattinthat a gombra Megnézem > Aktuális nézet > Az aktuális nézet testreszabása, majd kattintson a Fields gombra a megjelenő Customize View: Compact párbeszédpanelen.
3. lépés: A következő oszlopok megjelenítése (vagy mezők megjelenítése) párbeszédpanelen kattintson a gombra Új oszlop gomb (vagy Új mező gomb).
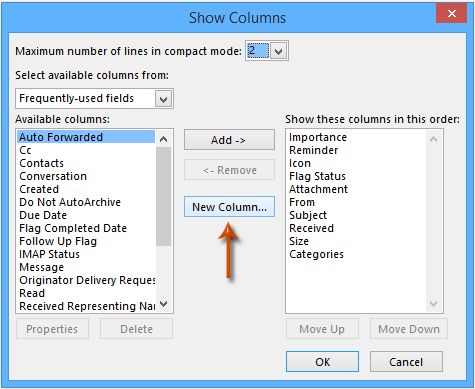
3. lépés: Most belép az Új oszlop (vagy Új mező) párbeszédpanelen, és:
(1) A Név mezőbe írja be az új nevet ennek a létrehozó oszlopnak.
(2) Kattintson a gombra típus négyzetet, és jelölje be a Képlet a legördülő listából.
(3) Kattintson a gombra szerkesztése gombra, majd írja be a következő szöveget a Képlet párbeszédpanel mezője. Lásd az alábbi képernyőképet:
jobbra ([SearchFromEmail], len ([SearchFromEmail]) - InStr (1, [SearchFromEmail], "@"))
(4) Kattintson mindkettőre OK gombok két párbeszédpanel bezárásához.
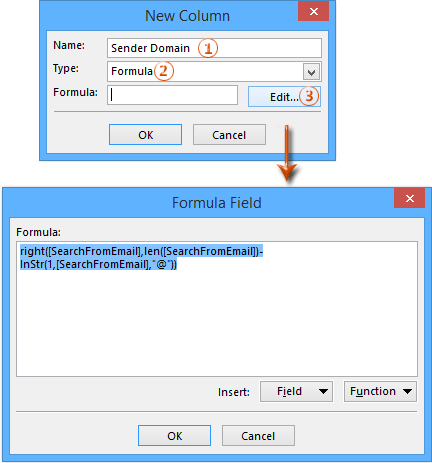
4. lépés: Most visszatér az Oszlopok megjelenítése (vagy a Mezők megjelenítése) párbeszédpanelen, és válassza ki az új létrehozott oszlopot a Mutassa ezeket az oszlopokat ebben a sorrendben mezőbe, és mozgassa alatta Tól től. Lásd az alábbi képernyőképet:
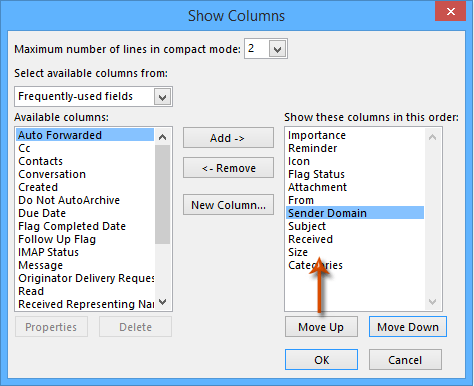
5 lépés: Kattintson a OK gomb (ok).
Most megnézheti, hogy az egyes küldők e-mail domainjei hozzá vannak-e adva, és a feladó megjelenítő neve alatt látható-e. Lásd a következő képernyőképet:
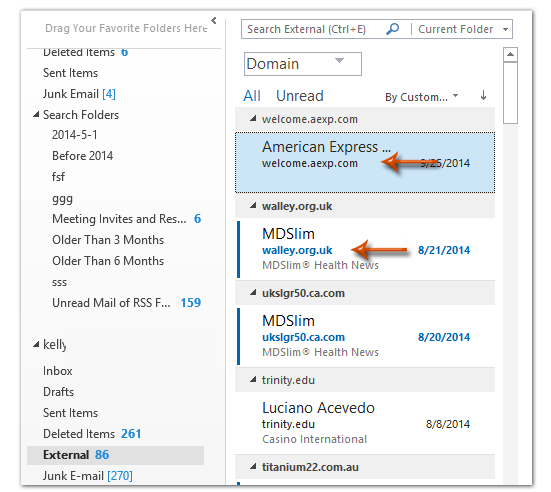
Ha szeretné megkapni ezt az egyéni nézetet az Outlook programban, kattintson a gombra Hogyan lehet menteni és másolni a nézet beállításait az Outlook más mappáiba?
 Kapcsolódó cikk
Kapcsolódó cikk
Hogyan válogathatok és csoportosíthatok küldő tartományok szerint az Outlookban?
A legjobb irodai hatékonyságnövelő eszközök
Kutools az Outlook számára - Több mint 100 hatékony funkció az Outlook feltöltéséhez
???? E-mail automatizálás: Hivatalon kívül (POP és IMAP esetén elérhető) / Ütemezze az e-mailek küldését / Automatikus CC/BCC szabályok szerint e-mail küldésekor / Automatikus továbbítás (Speciális szabályok) / Automatikus üdvözlet hozzáadása / A több címzettnek szóló e-mailek automatikus felosztása egyedi üzenetekre ...
📨 Email Management: Könnyen visszahívhatja az e-maileket / Blokkolja az alanyok és mások átverő e-mailjeit / Törölje az ismétlődő e-maileket / Részletes keresés / Mappák összevonása ...
📁 Attachments Pro: Kötegelt mentés / Batch Detach / Batch tömörítés / Automatikus mentés / Automatikus leválasztás / Automatikus tömörítés ...
🌟 Interface Magic: 😊További szép és menő hangulatjelek / Növelje Outlook termelékenységét a füles nézetekkel / Minimalizálja az Outlookot a bezárás helyett ...
👍 Csodák egy kattintással: Válasz mindenkinek a bejövő mellékletekkel / Adathalászat elleni e-mailek / 🕘A feladó időzónájának megjelenítése ...
👩🏼🤝👩🏻 Névjegyek és naptár: Névjegyek kötegelt hozzáadása a kiválasztott e-mailekből / Egy kapcsolattartó csoport felosztása egyéni csoportokra / Távolítsa el a születésnapi emlékeztetőket ...
Több, mint 100 Jellemzők Várja felfedezését! Kattintson ide, ha többet szeretne megtudni.

