Hogyan adhatunk aláírást a válaszokhoz vagy az továbbított üzenetekhez az Outlook programban?
Új aláírás létrehozása után az automatikusan meg lesz adva alapértelmezett aláírásként az adott e-mail fiók összes új üzenetéhez. Az Outlook válasz- vagy továbbított e-mailjeihez kézzel kell kiválasztania az aláírást. Valójában az aláírást megadhatja alapértelmezettként a válasz e-mailekhez vagy az Outlook összes e-mailjéhez. Kérjük, böngésszen az alábbi oktatóanyagon, hogy aláírást adjon a válaszokhoz vagy az továbbított e-mailekhez automatikusan az Outlook programban.
Aláírás hozzáadása a válaszokhoz vagy az átirányított e-mailekhez az Outlook programban
- Automatizálja az e-mailezést ezzel Auto CC / BCC, Automatikus továbbítás szabályok szerint; Küld Autómatikus válasz (Out of Office) Exchange szerver nélkül...
- Szerezzen emlékeztetőket BCC figyelmeztetés amikor mindenkinek válaszol, miközben a Titkos másolat listában van, és Emlékeztessen a hiányzó mellékletekre az elfelejtett mellékletekhez...
- Növelje az e-mailek hatékonyságát Válasz (mindenre) mellékletekkel, Üdvözlés vagy dátum és idő automatikus hozzáadása az aláíráshoz vagy a tárgyhoz, Válasz több e-mailre...
- Egyszerűsítse az e-mailezést ezzel E-mailek visszahívása, Melléklet eszközök (Összes tömörítése, Összes automatikus mentése...), Távolítsa el a másolatokatés Gyorsjelentés...
 Aláírás hozzáadása a válaszokhoz vagy az átirányított e-mailekhez az Outlook programban
Aláírás hozzáadása a válaszokhoz vagy az átirányított e-mailekhez az Outlook programban
Aláírás hozzáadásához a válaszokhoz vagy az továbbított e-mailekhez az Outlook programban tegye a következőket.
1. Hozzon létre egy új e-mail üzenetet, majd kattintson a gombra aláírás > aláírás a Tartalmaz csoport alatt Üzenet fülre. Lásd a képernyőképet:
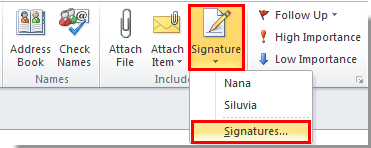
2. Ban,-ben Aláírás és helyhez kötött párbeszédpanel alatt E-mail aláírás lapon válassza ki a Válaszok / továbbítások legördülő lista a következő helyen: Válassza ki az alapértelmezett aláírást szakaszra, majd kattintson a gombra OK gombot.
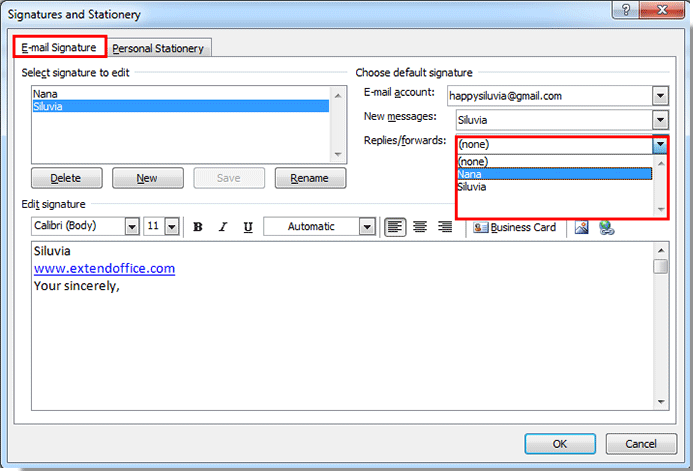
Megjegyzések:
1. Láthatja, hogy egy e-mail fiók jelenik meg a Email fiók mezőbe, miután a gombra kattintott OK gombra, az összes beállítás aktiválódik ezen az e-mail fiók alatt;
2. Ha az Outlook programban több e-mail fiók van, akkor a fenti módszerrel egyenként meg kell adnia az összes e-mail fiók alapértelmezett aláírását, ha szükséges;
4. Megváltoztathatja az összes új üzenet aláírását is egy adott fiók alatt, ha új aláírást választ ki a Új üzenetek legördülő listából.
Ezt követően, amikor válaszol vagy továbbít egy e-mailt, a megadott aláírás automatikusan hozzáadódik az e-mail törzséhez.
A legjobb irodai hatékonyságnövelő eszközök
Kutools az Outlook számára - Több mint 100 hatékony funkció az Outlook feltöltéséhez
???? E-mail automatizálás: Hivatalon kívül (POP és IMAP esetén elérhető) / Ütemezze az e-mailek küldését / Automatikus CC/BCC szabályok szerint e-mail küldésekor / Automatikus továbbítás (Speciális szabályok) / Automatikus üdvözlet hozzáadása / A több címzettnek szóló e-mailek automatikus felosztása egyedi üzenetekre ...
📨 Email Management: Könnyen visszahívhatja az e-maileket / Blokkolja az alanyok és mások átverő e-mailjeit / Törölje az ismétlődő e-maileket / Részletes keresés / Mappák összevonása ...
📁 Attachments Pro: Kötegelt mentés / Batch Detach / Batch tömörítés / Automatikus mentés / Automatikus leválasztás / Automatikus tömörítés ...
🌟 Interface Magic: 😊További szép és menő hangulatjelek / Növelje Outlook termelékenységét a füles nézetekkel / Minimalizálja az Outlookot a bezárás helyett ...
👍 Csodák egy kattintással: Válasz mindenkinek a bejövő mellékletekkel / Adathalászat elleni e-mailek / 🕘A feladó időzónájának megjelenítése ...
👩🏼🤝👩🏻 Névjegyek és naptár: Névjegyek kötegelt hozzáadása a kiválasztott e-mailekből / Egy kapcsolattartó csoport felosztása egyéni csoportokra / Távolítsa el a születésnapi emlékeztetőket ...
Több, mint 100 Jellemzők Várja felfedezését! Kattintson ide, ha többet szeretne megtudni.

