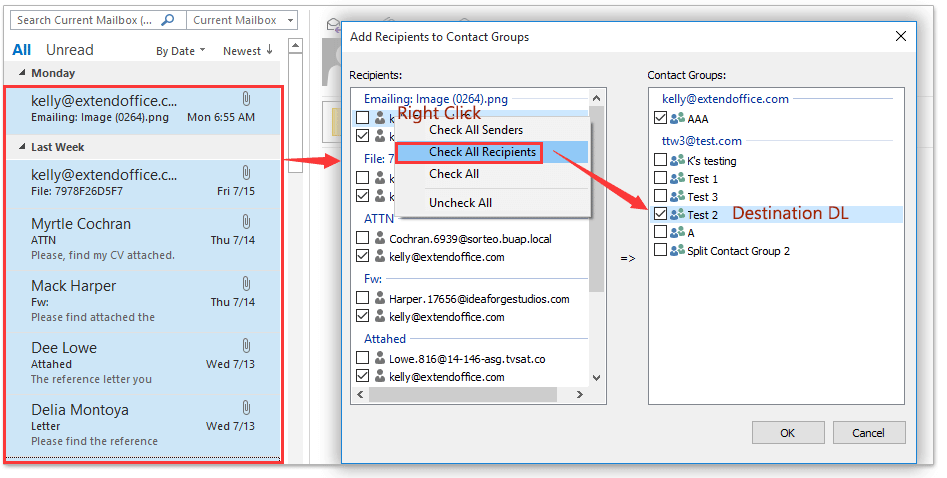Hogyan hozzunk létre terjesztési listát e-mail címzettekből az Outlook programban?
Sok esetben e-mailt kaphat több címzetttől, amelyet hozzá szeretne adni az Outlook terjesztési listájához. Valójában az Outlook nem rendelkezik közvetlen funkcióval ehhez. Kis trükkökkel kell létrehoznia az e-mail címzettek terjesztési listáját az Outlook programban. Kérjük, keresse meg az alábbi oktatóanyagot a részletes információkért.
Terjesztési listát hozhat létre az Outlook e-mail címzettjeiből
Könnyen felveheti a kapcsolattartó csoport tagjait az e-mailek küldőiből vagy címzettjeiből az Outlook programban
Normális esetben másolhatunk egy feladót vagy címzettet egy e-mailből, majd hozzáadhatjuk a kapcsolattartó csoport tagjához Tagok hozzáadása > A címjegyzékből, és úgy tűnik, hogy nem lehetséges több e-mail több feladóját vagy címzettjét tömegesen hozzáadni egy kapcsolattartó csoporthoz. De a kiválóval Hozzáadás a csoportokhoz A Kutools for Outlook funkciójával egyszerűen, több kattintással több e-mail feladóját vagy címzettjét is hozzáadhatja az Outlook névjegycsoportjaihoz.
Kutools az Outlook számára tucatnyi hasznos funkció hozzáadásával egyszerűsíti a napi e-mail kommunikációt az Outlook segítségével. KATT ide Ingyenes letöltése most
- Automatizálja az e-mailezést ezzel Auto CC / BCC, Automatikus továbbítás szabályok szerint; Küld Autómatikus válasz (Out of Office) Exchange szerver nélkül...
- Szerezzen emlékeztetőket BCC figyelmeztetés amikor mindenkinek válaszol, miközben a Titkos másolat listában van, és Emlékeztessen a hiányzó mellékletekre az elfelejtett mellékletekhez...
- Növelje az e-mailek hatékonyságát Válasz (mindenre) mellékletekkel, Üdvözlés vagy dátum és idő automatikus hozzáadása az aláíráshoz vagy a tárgyhoz, Válasz több e-mailre...
- Egyszerűsítse az e-mailezést ezzel E-mailek visszahívása, Melléklet eszközök (Összes tömörítése, Összes automatikus mentése...), Távolítsa el a másolatokatés Gyorsjelentés...
 Terjesztési listát hozhat létre az Outlook e-mail címzettjeiből
Terjesztési listát hozhat létre az Outlook e-mail címzettjeiből
Az alábbiak szerint tehet terjesztési listát az Outlook e-mail címzettjeiből.
1. Lépjen be az e-mail mappába, és kattintson duplán az e-mail megnyitásához, amelyet terjesztési listát szeretne létrehozni a címzettektől.
2. Ezután kattintson a címzettre a Címzett mezőben, majd kattintson a jobb gombbal. Kattintson a gombra Az összes kijelölése a jobb egérgombbal kattintva. Lásd a képernyőképet:

3. Ezután az összes címzett a Nak nek mező van kiválasztva. Kattintson jobb gombbal rájuk, majd kattintson a gombra másolat a jobb egérgombbal a menüben. Vagy csak megnyomhatja Ctrl + C a kijelölt címzettek másolásához.
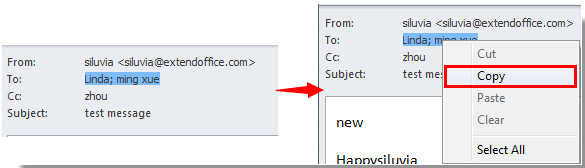
4. Térjen vissza az Outlook fő felületére, és kattintson a gombra Új elemek > További elemek > Kapcsolattartó csoport az Outlook 2010-ben és 2013-ban.
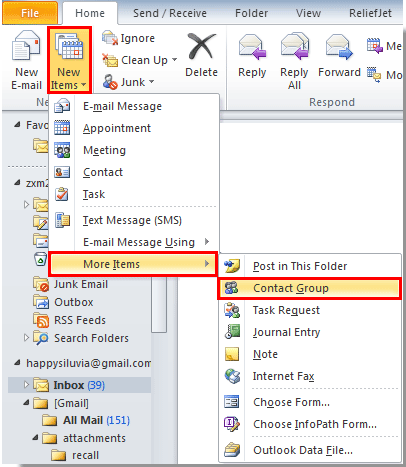
Az Outlook 2007 alkalmazásban kattintson a gombra Új > Terjesztési lista.
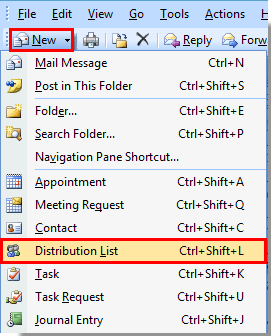
5. Ezután a Kapcsolattartó csoport ablak felbukkan. Kérjük, töltse ki a Név doboz és kattintson Tagok hozzáadása> Tól től Outlook Kapcsolatok alatt Kapcsolattartó csoport fül az Outlook 2010-ben és 2013-ban. Lásd a képernyőképet:

Az Outlook 2007 alkalmazásban kattintson a gombra Válassza a Tagok lehetőséget alatt Terjesztési lista Tab.

6. Ban,-ben Válassza a Tagok lehetőséget párbeszédpanelen nyomja meg a gombot Ctrl + V gombokkal illessze be a kijelölt címzetteket a Tagok -> terület. És kattintson a gombra OK gombot.
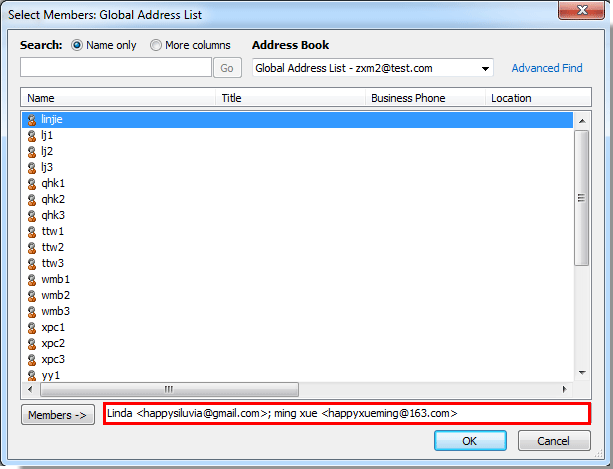
7. Ezután visszatér a Kapcsolattartó csoport ablakban látni fogja, hogy a címzettek hozzá vannak adva.

Megjegyzések:
Ha vannak olyan címzettek, akik kilépnek a Cc mezőt a megnyitott e-mailben, és hozzá szeretné adni a másolat címzettjeit a terjesztési listához. Kérjük, hagyja el a Kapcsolattartó csoport megnyílt az ablak, menjen vissza az e-mailhez, és ismételje meg a fenti 2, 3, 5 és 6 műveleteket sorrendben. Miután hozzáadta az összes e-mail címzettet a terjesztési listához, kattintson a gombra Mentés és bezárás gombot a mentéshez.
8. Ha nincs másolat címzettje az e-mailben, kattintson a gombra Mentés és bezárás gombra a létrehozott terjesztési lista befejezéséhez.
A legjobb irodai hatékonyságnövelő eszközök
Kutools az Outlook számára - Több mint 100 hatékony funkció az Outlook feltöltéséhez
???? E-mail automatizálás: Hivatalon kívül (POP és IMAP esetén elérhető) / Ütemezze az e-mailek küldését / Automatikus CC/BCC szabályok szerint e-mail küldésekor / Automatikus továbbítás (Speciális szabályok) / Automatikus üdvözlet hozzáadása / A több címzettnek szóló e-mailek automatikus felosztása egyedi üzenetekre ...
📨 Email Management: Könnyen visszahívhatja az e-maileket / Blokkolja az alanyok és mások átverő e-mailjeit / Törölje az ismétlődő e-maileket / Részletes keresés / Mappák összevonása ...
📁 Attachments Pro: Kötegelt mentés / Batch Detach / Batch tömörítés / Automatikus mentés / Automatikus leválasztás / Automatikus tömörítés ...
🌟 Interface Magic: 😊További szép és menő hangulatjelek / Növelje Outlook termelékenységét a füles nézetekkel / Minimalizálja az Outlookot a bezárás helyett ...
👍 Csodák egy kattintással: Válasz mindenkinek a bejövő mellékletekkel / Adathalászat elleni e-mailek / 🕘A feladó időzónájának megjelenítése ...
👩🏼🤝👩🏻 Névjegyek és naptár: Névjegyek kötegelt hozzáadása a kiválasztott e-mailekből / Egy kapcsolattartó csoport felosztása egyéni csoportokra / Távolítsa el a születésnapi emlékeztetőket ...
Több, mint 100 Jellemzők Várja felfedezését! Kattintson ide, ha többet szeretne megtudni.