Hogyan lehet az Outlookban alapértelmezés szerint priváttá tenni a találkozót vagy a megbeszélést?
Sok esetben külön megbeszéléseket vagy értekezleteket kell készítenie speciális használatra a mindennapi munkában. A legrosszabb helyzet az, hogy befejezi a találkozót vagy az értekezletet, de végül elfelejtette magánként megjelölni. Valójában létrehozhat egy találkozót vagy értekezletet privát jelöléssel, és elmentheti későbbi felhasználásra. Kérjük, keresse meg az alábbi oktatóanyagot a részletekért.
Az Outlookban alapértelmezés szerint tegye a találkozót vagy a találkozót priváttá
- Automatizálja az e-mailezést ezzel Auto CC / BCC, Automatikus továbbítás szabályok szerint; Küld Autómatikus válasz (Out of Office) Exchange szerver nélkül...
- Szerezzen emlékeztetőket BCC figyelmeztetés amikor mindenkinek válaszol, miközben a Titkos másolat listában van, és Emlékeztessen a hiányzó mellékletekre az elfelejtett mellékletekhez...
- Növelje az e-mailek hatékonyságát Válasz (mindenre) mellékletekkel, Üdvözlés vagy dátum és idő automatikus hozzáadása az aláíráshoz vagy a tárgyhoz, Válasz több e-mailre...
- Egyszerűsítse az e-mailezést ezzel E-mailek visszahívása, Melléklet eszközök (Összes tömörítése, Összes automatikus mentése...), Távolítsa el a másolatokatés Gyorsjelentés...
 Az Outlookban alapértelmezés szerint tegye a találkozót vagy a találkozót priváttá
Az Outlookban alapértelmezés szerint tegye a találkozót vagy a találkozót priváttá
Kövesse az alábbi lépéseket, és megtudhatja, hogyan lehet az Outlookban alapértelmezés szerint priváttá tenni a találkozót vagy a találkozót.
1. Először engedélyeznie kell a Fejlesztő fülre az Outlookban. kérem kattintson Hogyan lehet hozzáadni a fejlesztői fület a szalagon az Outlook programban? a Fejlesztő lap megjelenítésének megismerése.
2. Hozzon létre egy találkozót vagy egy értekezletet, majd kattintson a gombra a kiemeléséhez Magán gomb alatt Kinevezés or Találkozó Tab.
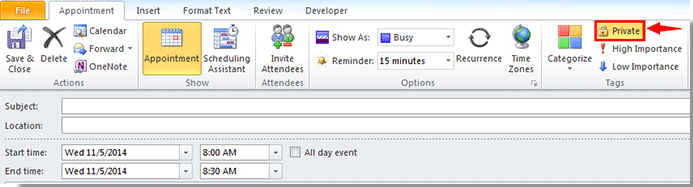
3. Ezután kattintson Fejlesztő > Tervezze meg ezt az űrlapot. Lásd a képernyőképet:
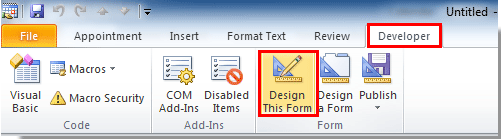
4. A következőkben Design ablakban kattintson Közzétesz > Űrlap közzététele alatt Fejlesztő Tab.

5. A felbukkanóban Az űrlap közzététele párbeszédpanelen:
1). Válassza a lehetőséget Személyes Űrlapkönyvtár a Benéz legördülő lista;
2). Írjon be egy nevet az űrlapba a Megjelenítendő név doboz;
3). Kattints a Közzétesz gomb. Lásd a képernyőképet:
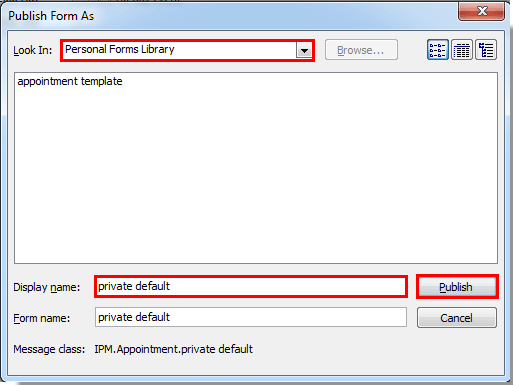
6. Csukja be a Design ablak a változtatások mentése nélkül.
7. Most a következőképpen használhatja a közzétett űrlapot:
1). Az Outlook 2010 és 2013 alkalmazásban kattintson a gombra Fejlesztő > Válasszon űrlapot.
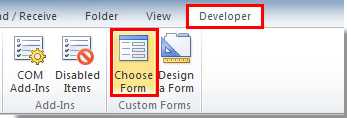
Az Outlook 2007 alkalmazásban kattintson a gombra filé > Új > Válasszon űrlapot.
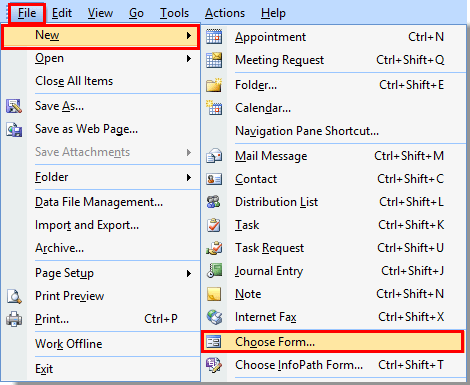
2). Ban,-ben Válasszon űrlapot párbeszédpanelen válassza ki Személyes Űrlapkönyvtár a Benéz legördülő listából válassza ki a közzétett űrlapot, majd kattintson a gombra Nyisd ki gombot.
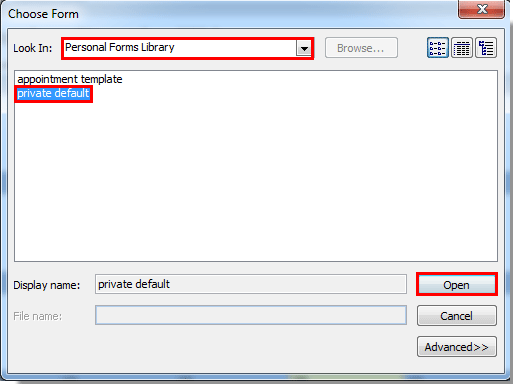
8. Ezután megnyílik az alapértelmezetten privát jelöléssel ellátott találkozó vagy értekezlet ablak, kérjük, állítsa össze, és mentse vagy küldje el. Amikor pedig megosztja másokkal a naptárát, mások nem láthatják a privát elemeket.
Megjegyzések:
1. Ha a kinevezéshez létrehozza az űrlapot, akkor az csak a kinevezésre alkalmazható, létre kell hoznia egy másik űrlapot az Ön igényeinek kielégítésére.
2. Az alapértelmezett privát életbe léptetéséhez ki kell választania azt a közzétett űrlapot, amelyet minden alkalommal létrehoz, amikor találkozót vagy értekezletet ad hozzá.
A legjobb irodai hatékonyságnövelő eszközök
Kutools az Outlook számára - Több mint 100 hatékony funkció az Outlook feltöltéséhez
???? E-mail automatizálás: Hivatalon kívül (POP és IMAP esetén elérhető) / Ütemezze az e-mailek küldését / Automatikus CC/BCC szabályok szerint e-mail küldésekor / Automatikus továbbítás (Speciális szabályok) / Automatikus üdvözlet hozzáadása / A több címzettnek szóló e-mailek automatikus felosztása egyedi üzenetekre ...
📨 Email Management: Könnyen visszahívhatja az e-maileket / Blokkolja az alanyok és mások átverő e-mailjeit / Törölje az ismétlődő e-maileket / Részletes keresés / Mappák összevonása ...
📁 Attachments Pro: Kötegelt mentés / Batch Detach / Batch tömörítés / Automatikus mentés / Automatikus leválasztás / Automatikus tömörítés ...
🌟 Interface Magic: 😊További szép és menő hangulatjelek / Növelje Outlook termelékenységét a füles nézetekkel / Minimalizálja az Outlookot a bezárás helyett ...
👍 Csodák egy kattintással: Válasz mindenkinek a bejövő mellékletekkel / Adathalászat elleni e-mailek / 🕘A feladó időzónájának megjelenítése ...
👩🏼🤝👩🏻 Névjegyek és naptár: Névjegyek kötegelt hozzáadása a kiválasztott e-mailekből / Egy kapcsolattartó csoport felosztása egyéni csoportokra / Távolítsa el a születésnapi emlékeztetőket ...
Több, mint 100 Jellemzők Várja felfedezését! Kattintson ide, ha többet szeretne megtudni.

