Hogyan lehet egyesíteni az ismétlődő névjegyeket az Outlook programban?
Amikor másoljuk / áthelyezzük a névjegyeket az egyik mappából a másikba az Outlook programban, nagy valószínűséggel megjelennek a névjegyek másolata. Az ismétlődő névjegyek eltávolítása nem biztos, hogy a jobb módszer, mert az egyik név tartalmazhat olyan mezőket, amelyeket a másik megmásol, üresen hagyva. Ennek eredményeként egyes felhasználók a duplikátumok összevonására gondolnak. Ebben a cikkben megmutatom, hogyan lehet egyesíteni az ismétlődő névjegyeket az Outlook programban.
Az ismétlődő névjegyek egyesítése az Outlook 2010 vagy újabb verziójának áthelyezése során
Ismétlődő névjegyek egyesítése az Outlook 2007 áthelyezése során
Könnyen egyesítse a meglévő duplikált névjegyeket a megadott névjegymappákban a Kutools for Outlook programmal
Az ismétlődő névjegyek egyesítése az Outlook 2010 vagy újabb verziójának áthelyezése során
Tegyük fel, hogy az összes névjegyet áthelyezi az Outlook mappájából B mappába. Az ismétlődő névjegyek egyesítéséhez mozgatás közben a következőket teheti.
1 lépés: Kattintson a filé> Opciók.
2. lépés: Az Outlook beállításai párbeszédpanelen kattintson a gombra Emberek (People)(Vagy Kapcsolatok) a bal sávban, majd ellenőrizze a lehetőséget Új névjegyek mentésekor ellenőrizze, hogy vannak-e másolatoka Nevek és kitöltés szakasz.

3 lépés: Kattintson a OK gombra kattintva bezárhatja az Outlook beállításai párbeszédpanelt.
4. lépés: Váltás az Emberek nézet (vagy Névjegyek) nézetre, nyissa meg az A mappát a navigációs ablaktáblán, jelöljön ki egy névjegyet a mappában, majd válassza ki az összes névjegyet Ctrl +Agombok közben.
5. lépés: Kattintson a jobb gombbal a kijelölt névjegyekre, majd kattintson a gombra Mozog > B mappát a jobb egérgombbal kattintva. Lásd az alábbi képernyőképet:

Megjegyzések: Ha a célmappa nem szerepel a jobb egérgombbal megjelenő menüben, kattintson a gombra Mozog> Egyéb Folder kattintson a jobb gombbal a menüben, majd adja meg a célmappát, majd kattintson a gombra OKgombra az Elemek áthelyezése párbeszédpanelen.
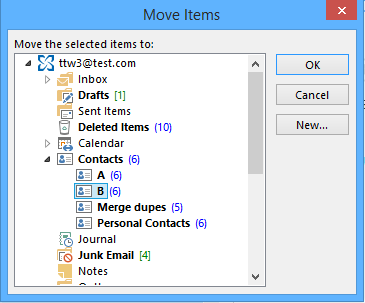
6. lépés: Ha léteznek ismétlődő névjegyek, akkor megjelenik a Felismert névjegy duplikálása párbeszédpanel. Csak kattintson a gombra Az összes frissítésegombot.

Ezután az A mappában található összes névjegyet áthelyezték a B mappába, az összes ismétlődő névjegy összevonva.
Ismétlődő névjegyek egyesítése az Outlook 2007 áthelyezése során
Az Outlook 2007 alkalmazásban, ha az ismétlődő névjegyeket egyesíteni szeretné, amikor egyik mappából a másikba költözik, engedélyeznie kell a Ellenőrizze, hogy vannak-e ismétlődő névjegyek.
1 lépés: Kattintson a Eszközök> Opciók.
2. lépés: A Beállítások párbeszédpanelen kattintson a gombra Kapcsolattartási lehetőségekgombot.

3. lépés: Az új Kapcsolatbeállítások párbeszédpanelen ellenőrizze a lehetőséget Ellenőrizze, hogy vannak-e ismétlődő névjegyeka Az új névjegyek neve és iktatási lehetőségeiszakasz.

4. lépés: Kattintson kettőre OKgombok mindkét párbeszédpanel bezárásához.
Akkor követheted ugyanazokat a lépéseket, mint amelyeket az Outlook 2010-ben vagy egy újabb verziójában vezettünk be duplikált névjegyek egyesítése, amikor egyik mappából a másikba költözik.
Könnyen egyesítse a meglévő duplikált névjegyeket a megadott névjegymappákban a Kutools for Outlook programmal
Az összes meglévő ismétlődő névjegy egyszerű összevonásához az Outlook megadott névjegy mappáiban itt ajánlom az Egyesítés lehetőséget Ismétlődő kapcsolatok hasznossága Kutools az Outlook számára. Kérjük, tegye a következőket a megvalósításához.
1. kettyenés Kutools> Az Ismétlődés törlése> Ismétlődő kapcsolatok a funkció engedélyezéséhez.

Jegyzet:Ha az Outlook programban több e-mail fiók van, nagy névjegy mappákkal, akkor megjelenik egy névjegy mappák betöltése. Kihagyhatja az aktuális betöltő e-mail fiókot, hogy növelje a betöltési sebességet az Ön igényei szerint, vagy csak várjon, amíg az összes névjegy mappa be nem fejeződik.
2. Miután befejezte a kapcsolattartók mappáinak betöltését, a Ismétlődő névjegyek - 1. lépés (4-ből) varázsló felbukkan. Kérjük, ellenőrizze a névjegyek mappáit, amelyek tartalmazzák az egyesíteni kívánt névjegyeket, majd kattintson a gombra Következő: Válassza ki a névjegy mezőket az ismétlődő összehasonlításhoz gombot.

Tipp:
- 1. A mappák kiválasztásakor jobb egérgombbal kattintson a mappák listájára a további gyors opciókért, amint a fenti képernyőkép látható.
- 2. Az összes kijelölt mappa fel van tüntetve a jobb oldali mezőben, törölheti, rendezheti őket, amire szüksége van. És a fenti mappában található névjegyzék elsőbbséget élvez, amelyet meg kell őrizni a másolatok kezelésekor.
3. Ban,-ben Válassza ki a Névjegyek mezőket az ismétlődő összehasonlításhoz doboza Ismétlődő névjegyek - 2. lépés (4-ből) varázsló, kérjük, válassza ki a névjegy mezőket az ismétlődő névjegyek szűréséhez, majd kattintson a gombra Következő: Válassza ki az eredményekben felsorolni kívánt mezőket gombot.

Jegyzet: Ha ellenőrzi a Keresés az összes másolatban a kiválasztott Névjegyzék mappákban opcióval, az összes kiválasztott mappában található névjegyek duplikálása meg fog keresni. Ellenkező esetben a másolatok külön keresésre kerülnek a saját névjegyeik mappájában.
4. Ban,-ben Ismétlődő névjegyek - 3. lépés (4-ből) varázsló, adja meg az eredmények mezőben felsorolni kívánt mezőket, majd kattintson a gombraIndítsa el a szűrést gombot.

5. Ban,-ben Ismétlődő névjegyek - 4. lépés (4-ből) varázsló, kérjük, konfigurálja az alábbiak szerint.
- 5.1) Bontsa ki a csoportot, kattintson egy névjegy duplikátumára, hogy megtekinthesse annak adatait Kapcsolattartási információk előnézete doboz;
- 5.2) A Hogyan kezeljük az ismétlődő névjegyeket? legördülő listából válassza ki a megy választási lehetőség;
- 5.3) Kattintson a gombra megy gombot az ismétlődő névjegyek egyesítésének megkezdéséhez.

6. Az előugró ablakban kattintson az OK gombra Kutools az Outlook számára párbeszédablak.
Most egyesíti a megadott mappákban található összes névjegyet. Láthatja, hogy a kezelt ismétlődő névjegyek áthúzással vannak jelölve a Eredménylista. A folyamat befejezéséhez zárja be a Névjegyek másolása varázslót.

Megjegyzések


Ha ingyenes (60 napos) próbaverziót szeretne kapni a segédprogramról, kattintson a letöltéshez, majd lépjen a művelet végrehajtására a fenti lépések szerint.
A legjobb irodai hatékonyságnövelő eszközök
Kutools az Outlook számára - Több mint 100 hatékony funkció az Outlook feltöltéséhez
???? E-mail automatizálás: Hivatalon kívül (POP és IMAP esetén elérhető) / Ütemezze az e-mailek küldését / Automatikus CC/BCC szabályok szerint e-mail küldésekor / Automatikus továbbítás (Speciális szabályok) / Automatikus üdvözlet hozzáadása / A több címzettnek szóló e-mailek automatikus felosztása egyedi üzenetekre ...
📨 Email Management: Könnyen visszahívhatja az e-maileket / Blokkolja az alanyok és mások átverő e-mailjeit / Törölje az ismétlődő e-maileket / Részletes keresés / Mappák összevonása ...
📁 Attachments Pro: Kötegelt mentés / Batch Detach / Batch tömörítés / Automatikus mentés / Automatikus leválasztás / Automatikus tömörítés ...
🌟 Interface Magic: 😊További szép és menő hangulatjelek / Növelje Outlook termelékenységét a füles nézetekkel / Minimalizálja az Outlookot a bezárás helyett ...
👍 Csodák egy kattintással: Válasz mindenkinek a bejövő mellékletekkel / Adathalászat elleni e-mailek / 🕘A feladó időzónájának megjelenítése ...
👩🏼🤝👩🏻 Névjegyek és naptár: Névjegyek kötegelt hozzáadása a kiválasztott e-mailekből / Egy kapcsolattartó csoport felosztása egyéni csoportokra / Távolítsa el a születésnapi emlékeztetőket ...
Több, mint 100 Jellemzők Várja felfedezését! Kattintson ide, ha többet szeretne megtudni.

