Hogyan lehet megváltoztatni az Outlook alapértelmezett képmegjelenítőjét?
Az Outlook Windows 7 rendszerben történő használata közben megváltoztathatja az Outlook alapértelmezett képmegjelenítőjét a kívántra, amikor csatolt képeket nyit meg az e-mailekben. Ebben a cikkben megmutatjuk, hogyan lehet részletesen megváltoztatni az Outlook alapértelmezett képmegjelenítőjét.
Az Outlook alapértelmezett képmegjelenítőjének módosítása
- Automatizálja az e-mailezést ezzel Auto CC / BCC, Automatikus továbbítás szabályok szerint; Küld Autómatikus válasz (Out of Office) Exchange szerver nélkül...
- Szerezzen emlékeztetőket BCC figyelmeztetés amikor mindenkinek válaszol, miközben a Titkos másolat listában van, és Emlékeztessen a hiányzó mellékletekre az elfelejtett mellékletekhez...
- Növelje az e-mailek hatékonyságát Válasz (mindenre) mellékletekkel, Üdvözlés vagy dátum és idő automatikus hozzáadása az aláíráshoz vagy a tárgyhoz, Válasz több e-mailre...
- Egyszerűsítse az e-mailezést ezzel E-mailek visszahívása, Melléklet eszközök (Összes tömörítése, Összes automatikus mentése...), Távolítsa el a másolatokatés Gyorsjelentés...
 Az Outlook alapértelmezett képmegjelenítőjének módosítása
Az Outlook alapértelmezett képmegjelenítőjének módosítása
Az Outlook programban egyszerűen megváltoztathatja az alapértelmezett képmegjelenítőt a számítógépen előnyben részesítettre.
1. Nyisson meg egy mappát, amely képeket tartalmaz, és kattintson a jobb gombbal az egyik képre.
2. kettyenés Megnyitás ezzel > Válassza az alapértelmezett programot a jobb egérgombbal a menüben. Lásd a képernyőképet:
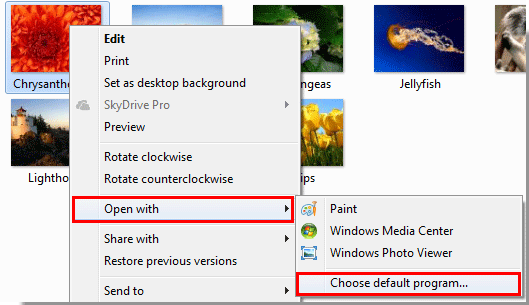
3. Ban,-ben Megnyitás ezzel ablakban válassza ki a kívánt képmegjelenítőt, például Ablak képnézegető. Ellenőrizd a Mindig a kiválasztott program megnyitásához ilyen fájlok jelölőnégyzetet, majd kattintson a gombra OK gomb. Lásd a képernyőképet:
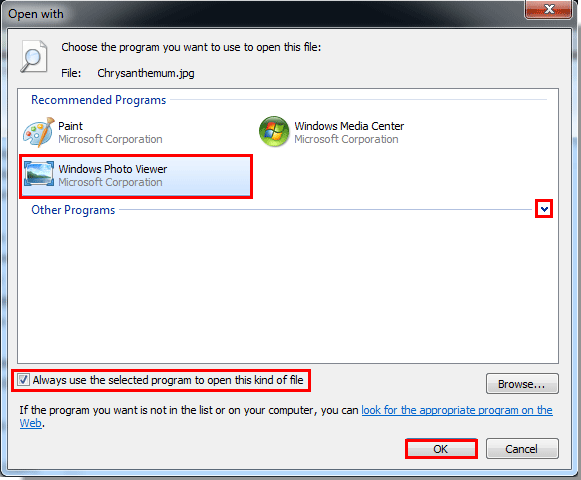
Megjegyzések: Kattintson a  gombra a Egyéb programok szakasz további programokhoz.
gombra a Egyéb programok szakasz további programokhoz.
Megjegyzések: Ha a fenti módszer nem működik sikeresen, akkor néhány műveletet a következő lépésekkel hajthat végre:
1. Menj be a Bejövő mappát, és kattintson duplán egy e-mail megnyitásához csatolt képpel.
2. Kattintson a jobb gombbal a csatolt képre, majd kattintson Mentés másként a jobb egérgombbal a menüben. Lásd a képernyőképet:
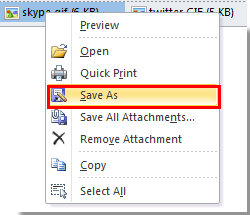
3. Ban,-ben Melléklet mentése ablakban válasszon ki egy mappát a kép mentéséhez, majd kattintson a gombra Megtakarítás gombot.
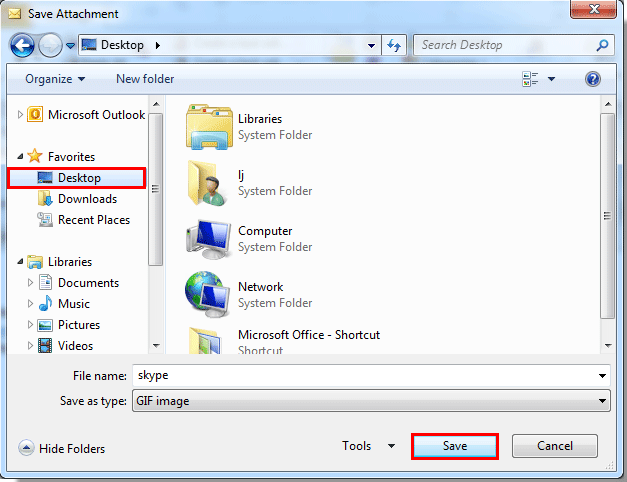
4. Lépjen a mappába, ahová a kép mentette, keresse meg a képet, és kattintson rá a jobb gombbal. Ezután kattintson a gombra Megnyitás ezzel > Válassza az alapértelmezett programot a jobb egérgombbal a menüben. Lásd a képernyőképet:
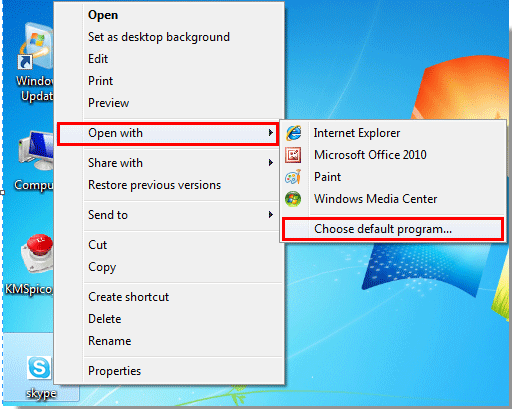
5. Ban,-ben Megnyitás ezzel ablakban:
1). Kattints a  gombot a Egyéb programok;
gombot a Egyéb programok;
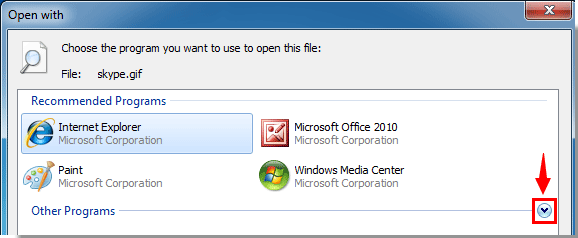
2). Ezután válassza ki a kívánt programot, például az Window Photo Viewer programot;
3). Ellenőrizd a Mindig a kiválasztott program megnyitásához ilyen fájlok doboz;
4). Kattints a OK gomb. Lásd a képernyőképet:
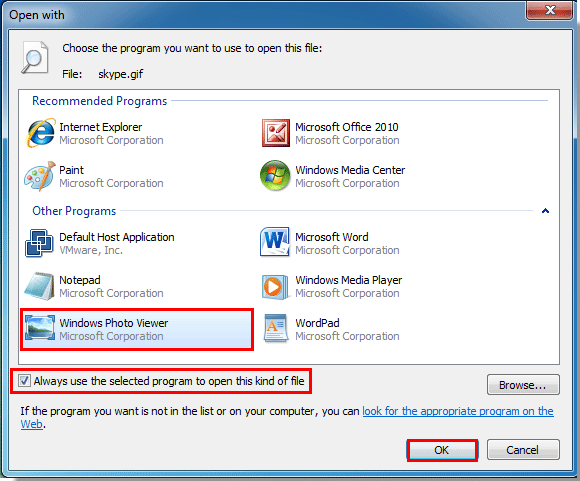
Ezentúl, amikor megnyitja a csatolt képeket az Outlook e-mailjeiben, azok automatikusan megnyílnak a fent megadott fotómegjelenítővel.
A legjobb irodai hatékonyságnövelő eszközök
Kutools az Outlook számára - Több mint 100 hatékony funkció az Outlook feltöltéséhez
???? E-mail automatizálás: Hivatalon kívül (POP és IMAP esetén elérhető) / Ütemezze az e-mailek küldését / Automatikus CC/BCC szabályok szerint e-mail küldésekor / Automatikus továbbítás (Speciális szabályok) / Automatikus üdvözlet hozzáadása / A több címzettnek szóló e-mailek automatikus felosztása egyedi üzenetekre ...
📨 Email Management: Könnyen visszahívhatja az e-maileket / Blokkolja az alanyok és mások átverő e-mailjeit / Törölje az ismétlődő e-maileket / Részletes keresés / Mappák összevonása ...
📁 Attachments Pro: Kötegelt mentés / Batch Detach / Batch tömörítés / Automatikus mentés / Automatikus leválasztás / Automatikus tömörítés ...
🌟 Interface Magic: 😊További szép és menő hangulatjelek / Növelje Outlook termelékenységét a füles nézetekkel / Minimalizálja az Outlookot a bezárás helyett ...
👍 Csodák egy kattintással: Válasz mindenkinek a bejövő mellékletekkel / Adathalászat elleni e-mailek / 🕘A feladó időzónájának megjelenítése ...
👩🏼🤝👩🏻 Névjegyek és naptár: Névjegyek kötegelt hozzáadása a kiválasztott e-mailekből / Egy kapcsolattartó csoport felosztása egyéni csoportokra / Távolítsa el a születésnapi emlékeztetőket ...
Több, mint 100 Jellemzők Várja felfedezését! Kattintson ide, ha többet szeretne megtudni.

