Hogyan lehet kibontani vagy exportálni a feladatlistát az Excel programba az Outlook programban?
Az Outlook használata közben kibonthatja a feladatlistát az Excelbe más használatra. Az Outlook erőteljes Export funkciójával könnyedén exportálhatja a feladatlistát az Excel programba. Kérjük, tegye az alábbiakat.
Exportálja a feladatlistát az Outlook programba az Excel programba
- Automatizálja az e-mailezést ezzel Auto CC / BCC, Automatikus továbbítás szabályok szerint; Küld Autómatikus válasz (Out of Office) Exchange szerver nélkül...
- Szerezzen emlékeztetőket BCC figyelmeztetés amikor mindenkinek válaszol, miközben a Titkos másolat listában van, és Emlékeztessen a hiányzó mellékletekre az elfelejtett mellékletekhez...
- Növelje az e-mailek hatékonyságát Válasz (mindenre) mellékletekkel, Üdvözlés vagy dátum és idő automatikus hozzáadása az aláíráshoz vagy a tárgyhoz, Válasz több e-mailre...
- Egyszerűsítse az e-mailezést ezzel E-mailek visszahívása, Melléklet eszközök (Összes tömörítése, Összes automatikus mentése...), Távolítsa el a másolatokatés Gyorsjelentés...
 Exportálja a feladatlistát az Outlook programba az Excel programba
Exportálja a feladatlistát az Outlook programba az Excel programba
Az alábbiak szerint teheti meg az Outlook feladatlista exportálását az Excel programba.
1. Nyissa meg a Importálása és exportálása párbeszédablak.
1). Az Outlook 2013 programban kattintson a gombra filé > Open & Export > Import / Export;
2). Az Outlook 2010 programban kattintson a gombra filé > Nyisd ki > import;
3). Az Outlook 2007 programban kattintson a gombra filé > Importálása és exportálása.
2. Ban,-ben Importálás és exportálás varázsló párbeszédpanelen kattintson a gombra Exportálás fájlba, és kattintson a Következő gombot.

3. Az elsőben Exportálás fájlba párbeszédpanelen kattintson a gombra Vesszővel elválasztott értékek (ablak), majd kattintson a gombra Következő.

4. A másodikban Exportálás fájlba párbeszédpanelen válassza a ikont Feladatok mappát az e-mail fiók alatt, amelyet exportálni kíván az Excel programba, majd kattintson a gombra Következő gomb. Lásd a képernyőképet:
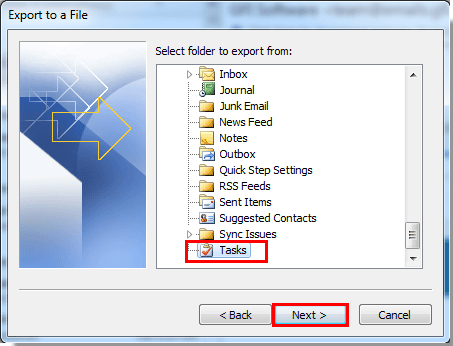
5. Kattintson a Tallózás gombot a következőkben Exportálás fájlba párbeszédablak.
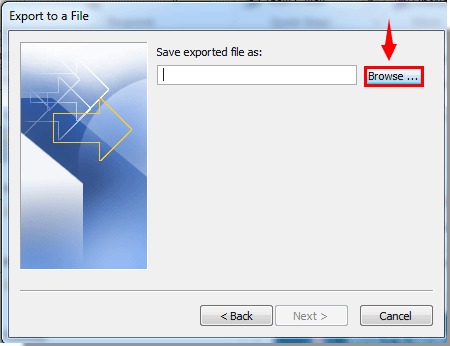
6. Ban,-ben Tallózás párbeszédpanelen:
1). Válasszon egy mappát az exportált fájl mentéséhez;
2). Nevezze el a fájlt a Fájlnév doboz;
3). Kattints a OK gombot.

7. Amikor visszatér az előzőre Exportálás fájlba párbeszédpanelen kattintson a Következő gombot.
8. Az utolsóban Exportálás fájlba párbeszédpanelen kattintson a befejez gomb. Lásd a képernyőképet:
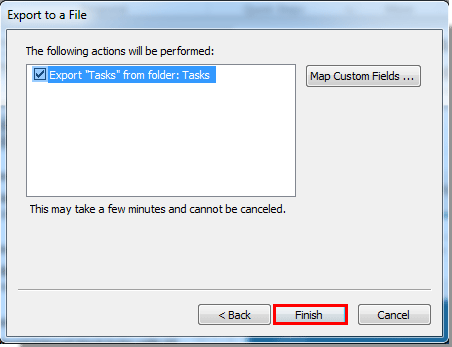
9. A következőkben Dátumtartomány beállítása párbeszédpanelen írja be a feladatok kibontásának dátumtartományát, majd kattintson a gombra OK gombot.
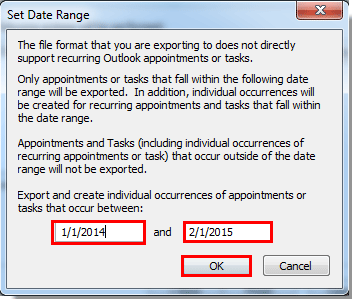
10. Ezután a Tasks lista sikeresen exportálásra került. Lépjen az exportált fájl mappájába, és kattintson duplán a megnyitásához.

Az exportált fájl megnyitása után láthatja, hogy a feladatlista megjelenik benne.
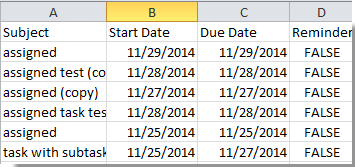
11. A megnyílt exportált fájl ablakban kattintson a gombra filé > Mentés másként. Az Mentés másként ablak, válassza ki Excel munkafüzet a Mentés írja be a legördülő listát, majd kattintson a gombra Megtakarítás gombot.
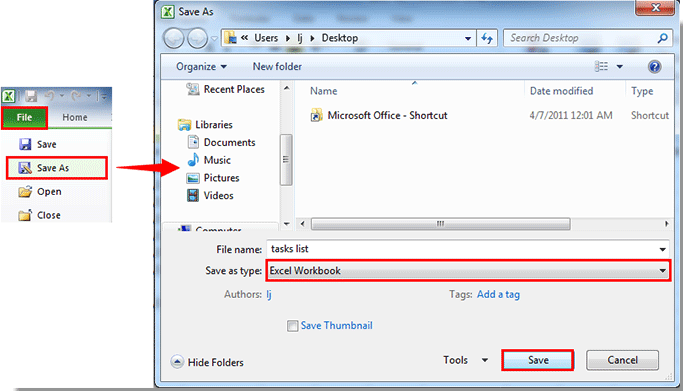
Ezután sikeresen létrehoz egy Excel munkafüzetet az Outlook feladatlistájával.

A legjobb irodai hatékonyságnövelő eszközök
Kutools az Outlook számára - Több mint 100 hatékony funkció az Outlook feltöltéséhez
???? E-mail automatizálás: Hivatalon kívül (POP és IMAP esetén elérhető) / Ütemezze az e-mailek küldését / Automatikus CC/BCC szabályok szerint e-mail küldésekor / Automatikus továbbítás (Speciális szabályok) / Automatikus üdvözlet hozzáadása / A több címzettnek szóló e-mailek automatikus felosztása egyedi üzenetekre ...
📨 Email Management: Könnyen visszahívhatja az e-maileket / Blokkolja az alanyok és mások átverő e-mailjeit / Törölje az ismétlődő e-maileket / Részletes keresés / Mappák összevonása ...
📁 Attachments Pro: Kötegelt mentés / Batch Detach / Batch tömörítés / Automatikus mentés / Automatikus leválasztás / Automatikus tömörítés ...
🌟 Interface Magic: 😊További szép és menő hangulatjelek / Növelje Outlook termelékenységét a füles nézetekkel / Minimalizálja az Outlookot a bezárás helyett ...
👍 Csodák egy kattintással: Válasz mindenkinek a bejövő mellékletekkel / Adathalászat elleni e-mailek / 🕘A feladó időzónájának megjelenítése ...
👩🏼🤝👩🏻 Névjegyek és naptár: Névjegyek kötegelt hozzáadása a kiválasztott e-mailekből / Egy kapcsolattartó csoport felosztása egyéni csoportokra / Távolítsa el a születésnapi emlékeztetőket ...
Több, mint 100 Jellemzők Várja felfedezését! Kattintson ide, ha többet szeretne megtudni.

