Hogyan lehet keresni az e-mailekben almappákat az Outlookban?
Az Outlook alkalmazásban, amikor kiválaszt egy mappát, és elindítja az azonnali keresést, az aktuális mappa az alapértelmezett keresési hatókör. Ha vannak almappák a kiválasztott mappában, és szeretné, ha a keresési hatókör az aktuális mappával együtt az almappákra is kiterjedne. Mit csinálnál? Ebben az oktatóanyagban megtudhatja, hogyan lehet az Outlookban almappákat tartalmazó e-mailekben keresni.
A keresési e-mailek almappákat tartalmaznak az Outlook 2010 és 2013 alkalmazásban
A keresési e-mailek almappákat tartalmaznak az Outlook 2007 alkalmazásban
- Automatizálja az e-mailezést ezzel Auto CC / BCC, Automatikus továbbítás szabályok szerint; Küld Autómatikus válasz (Out of Office) Exchange szerver nélkül...
- Szerezzen emlékeztetőket BCC figyelmeztetés amikor mindenkinek válaszol, miközben a Titkos másolat listában van, és Emlékeztessen a hiányzó mellékletekre az elfelejtett mellékletekhez...
- Növelje az e-mailek hatékonyságát Válasz (mindenre) mellékletekkel, Üdvözlés vagy dátum és idő automatikus hozzáadása az aláíráshoz vagy a tárgyhoz, Válasz több e-mailre...
- Egyszerűsítse az e-mailezést ezzel E-mailek visszahívása, Melléklet eszközök (Összes tömörítése, Összes automatikus mentése...), Távolítsa el a másolatokatés Gyorsjelentés...
 A keresési e-mailek almappákat tartalmaznak az Outlook 2010 és 2013 alkalmazásban
A keresési e-mailek almappákat tartalmaznak az Outlook 2010 és 2013 alkalmazásban
Ha az Outlook 2010 és 2013 rendszert használja, akkor az aktuális mappában az almappákkal együtt keresni az e-maileket meglehetősen egyszerű.
1. Lépjen be abba az e-mail mappába, amelyben meg akarja kezdeni a keresést, valamint annak almappáiba.
2. Kattintson a Azonnali keresés négyzetet a Keresési eszközök, írja be a keresési feltételt a mezőbe, majd kattintson a gombra Minden almappa a Kör csoport alatt Keresés fülre. Lásd a képernyőképet:
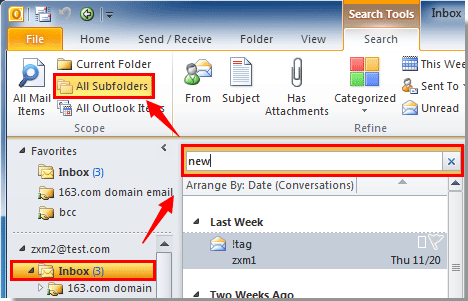
Ezután a kiválasztott mappában található összes e-mail és az almappák, amelyek megfelelnek a keresési feltételeknek, szerepelnek a levelezőlistán.
Megjegyzések: Ha tudni szeretné, hogy a szűrt e-mailek mely mappákban találhatók, kattintson a levéllista fölötti oszlopfejlécre, majd ellenőrizze mappák lehetőségeket.
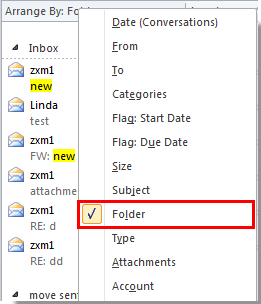
 A keresési e-mailek almappákat tartalmaznak az Outlook 2007 alkalmazásban
A keresési e-mailek almappákat tartalmaznak az Outlook 2007 alkalmazásban
Az Outlook 2007 alkalmazásban létre kell hoznia egy keresési mappát az almappákban történő kereséshez.
1. kettyenés filé > Új > Keresés mappa. Lásd a képernyőképet:
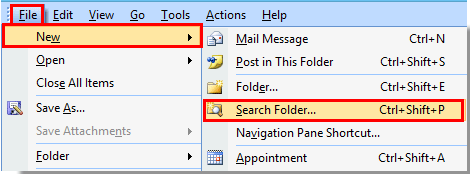
2. Ban,-ben Új keresési mappa párbeszédpanelen görgessen lefelé a kiválasztáshoz Hozzon létre egy egyéni keresési mappát a szokás szakaszra, majd kattintson a gombra A pop-art design, négy időzóna kijelzése egyszerre és méretének arányai azok az érvek, amelyek a NeXtime Time Zones-t kiváló választássá teszik. Válassza a gombot.
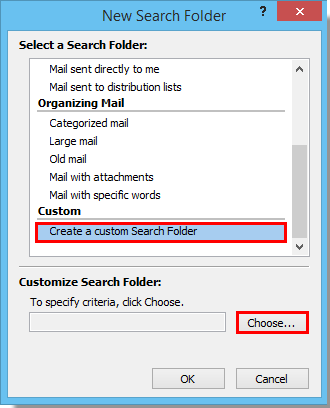
3. Ban,-ben Egyéni keresési mappa párbeszédpanelen adjon nevet a keresési mappának, majd kattintson a gombra Tallózás gombot.
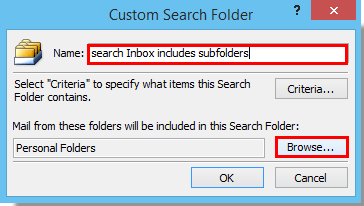
4. Ban,-ben Mappa (k) kiválasztása párbeszédpanelen:
1). Jelölje be azt a mappát, amelyben almappákat szeretne keresni. Például az Inbox;
2). Ellenőrizd a Keresés almappákban doboz;
3). Kattints a OK gomb. Lásd a képernyőképet:
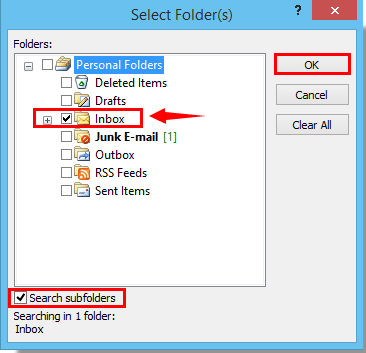
5. kettyenés OK gombot a Egyéni keresési mappa párbeszédablak.
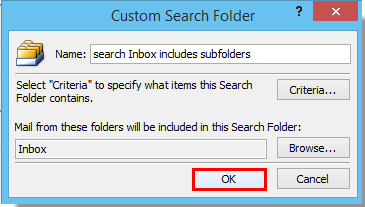
6. Ezután megjelenik egy prompt doboz, kattintson a gombra Igen.
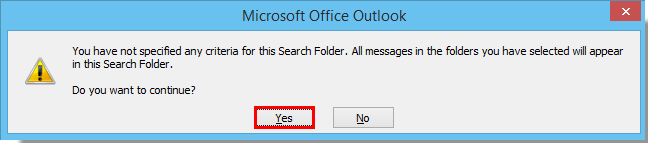
7. Kattintson a OK gombot a Új keresési mappa párbeszédpanel a beállítás befejezéséhez.
8. Ezután létrehozza a keresési mappát, benne az Inbox és az összes Inbox almappával. Írja be a keresési feltételeket a keresőmezőbe, és a keresés az egész keresési mappában működik.
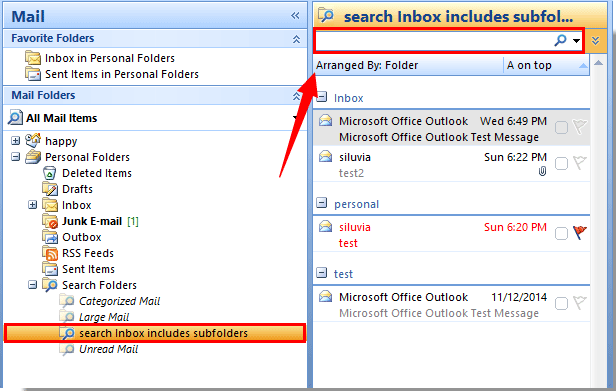
A legjobb irodai hatékonyságnövelő eszközök
Kutools az Outlook számára - Több mint 100 hatékony funkció az Outlook feltöltéséhez
???? E-mail automatizálás: Hivatalon kívül (POP és IMAP esetén elérhető) / Ütemezze az e-mailek küldését / Automatikus CC/BCC szabályok szerint e-mail küldésekor / Automatikus továbbítás (Speciális szabályok) / Automatikus üdvözlet hozzáadása / A több címzettnek szóló e-mailek automatikus felosztása egyedi üzenetekre ...
📨 Email Management: Könnyen visszahívhatja az e-maileket / Blokkolja az alanyok és mások átverő e-mailjeit / Törölje az ismétlődő e-maileket / Részletes keresés / Mappák összevonása ...
📁 Attachments Pro: Kötegelt mentés / Batch Detach / Batch tömörítés / Automatikus mentés / Automatikus leválasztás / Automatikus tömörítés ...
🌟 Interface Magic: 😊További szép és menő hangulatjelek / Növelje Outlook termelékenységét a füles nézetekkel / Minimalizálja az Outlookot a bezárás helyett ...
👍 Csodák egy kattintással: Válasz mindenkinek a bejövő mellékletekkel / Adathalászat elleni e-mailek / 🕘A feladó időzónájának megjelenítése ...
👩🏼🤝👩🏻 Névjegyek és naptár: Névjegyek kötegelt hozzáadása a kiválasztott e-mailekből / Egy kapcsolattartó csoport felosztása egyéni csoportokra / Távolítsa el a születésnapi emlékeztetőket ...
Több, mint 100 Jellemzők Várja felfedezését! Kattintson ide, ha többet szeretne megtudni.

