Hogyan válaszolhatunk szervezeten kívülre csak az Outlook programban?
Ez a cikk egy szabály létrehozásáról szól, amely automatikusan megválaszolja az Outlook külső szervezeteinek összes e-mailt.
Külső szervezetek automatikus válasza csak az Outlook programban
Külső szervezetek automatikus válasza csak az Outlook programban
Kövesse az alábbi lépéseket az automatikus válaszüzenet-sablon létrehozásához, és állítson be szabályt a szervezeten kívüli automatikus válaszadáshoz az Outlook programban.
1. Hozzon létre egy új e-mailt, írja be a tárgyat, és írjon üzenetet szükség szerint, majd kattintson a gombra filé > Mentés másként.
2. A megnyíló Mentés másként párbeszédpanelen írja be az új e-mail nevét a Fájlnév jelölje be a ikont Outlook sablon (* .oft) tól Mentés típus legördülő listából, majd kattintson a gombra Megtakarítás gomb. Lásd a képernyőképet:

3. Zárja be az e-mailt mentés nélkül.
4. Nyissa meg azt az e-mail mappát, amelyre alkalmazni fogja az automatikus válaszszabályt, majd kattintson a gombra Kezdőlap > Szabályok > Szabályok és figyelmeztetések kezelése. Lásd a képernyőképet:

5. A Szabályok és figyelmeztetések párbeszédpanelen kattintson a gombra Új szabály gomb. Lásd a képernyőképet:

6. Az első Szabály varázsló párbeszédpanelen válassza ki a lehetőséget Alkalmazz szabályt a fogadott üzenetekre opciót, és kattintson a Következő gomb. Lásd a képernyőképet:
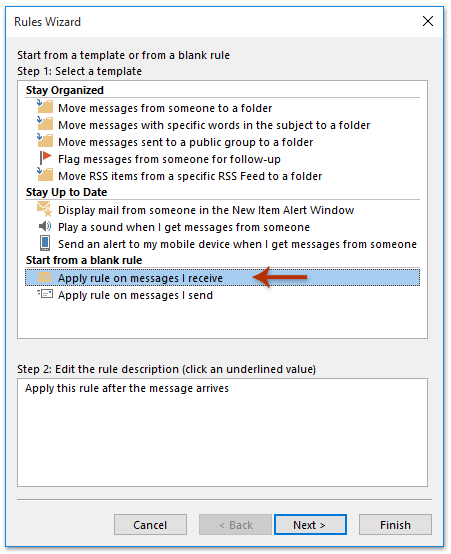
7. A második Szabály varázsló párbeszédpanelen kattintson a gombra Következő gombra közvetlenül az opciók ellenőrzése nélkül. Lásd a képernyőképet:

8. Most megjelenik egy figyelmeztető Microsoft Outlook párbeszédpanel. Kattintson a gombra Igen gombot.

9. A harmadik Szabály varázsló párbeszédpanelen ellenőrizze a válaszoljon egy adott sablon használatával opciót, majd kattintson a egy adott sablont. Lásd a képernyőképet:

10. Most a következő Válasszon Válasz sablont párbeszédpanelen válassza ki a Felhasználói sablonok a fájlrendszerben a Megtekintés legördülő listából válassza ki a 2. lépésben létrehozott üzenetsablont, majd kattintson a gombra Nyisd ki gomb. Lásd a képernyőképet:
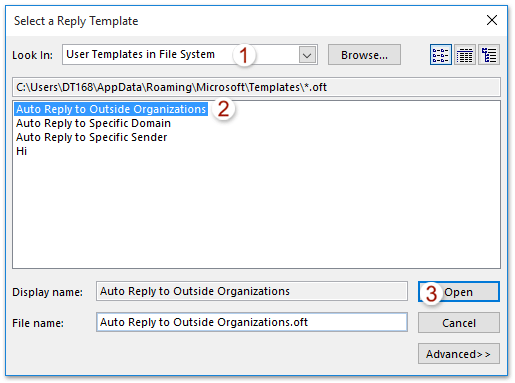
11. Most visszatér a Szabály varázsló harmadik párbeszédpaneléhez, kattintson a gombra Következő gombot.
12. A negyedik Szabály varázsló párbeszédpanelen ellenőrizze a kivéve, ha a feladó címében konkrét szavak szerepelnek opciót, és kattintson a konkrét szavak. Lásd a képernyőképet:
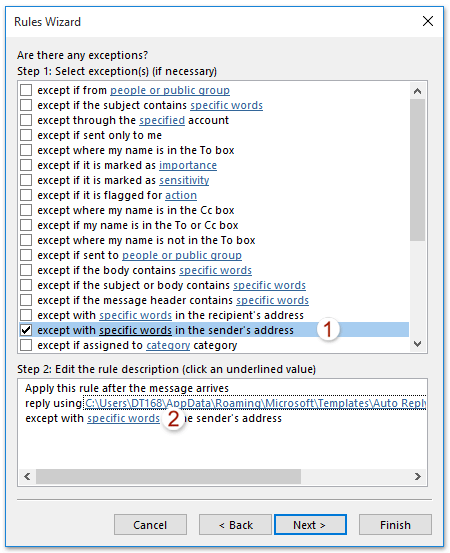
13. A megnyíló Keresés szöveg párbeszédpanelen írja be a vállalat / szervezet domainjét az első mezőbe, kattintson a gombra hozzáad gombra, és kattintson a OK gomb. Lásd a képernyőképet:

14. Most kattintson a gombra Következő gombra az utolsó Szabályvarázsló párbeszédpanel eléréséhez. Kérjük, nevezze meg az új szabályt a 1 lépés jelölőnégyzetet, jelölje be a kívánt lehetőségeket a 2 lépés szakaszban, és kattintson a befejez gomb. Lásd a képernyőképet:

15. Kattintson az OK gombra a Szabályok és figyelmeztetések párbeszédpanelen.
Mostantól a Microsoft Outlook automatikusan megválaszolja a külső szervezetek összes beérkező e-mailt.
Automatikus másolat vagy titkos másolat minden kimenő e-mailt meghatározott címzetteknek (magamnak) az Outlook programban
A Kutools for Outlook biztosítója.
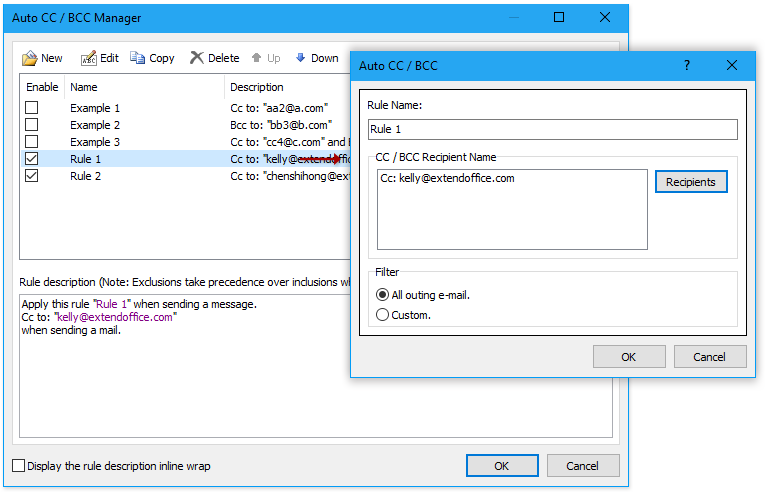
Bemutató: Külső szervezetek automatikus válasza csak az Outlook programban
típus: Ebben a videóban, Kutools lapot hozzáadta Kutools az Outlook számára. Ha szüksége van rá, kattintson itt 60 napos ingyenes próbaidőszak korlátozás nélkül!
Kapcsolódó cikkek
Irodán kívül van az Outlook alkalmazásban
Automatikusan csak az Outlook egy adott tartományára válaszolhat
Automatikus válasz az adott küldőnek (e-mail cím) az Outlookban
A legjobb irodai hatékonyságnövelő eszközök
Kutools az Outlook számára - Több mint 100 hatékony funkció az Outlook feltöltéséhez
???? E-mail automatizálás: Hivatalon kívül (POP és IMAP esetén elérhető) / Ütemezze az e-mailek küldését / Automatikus CC/BCC szabályok szerint e-mail küldésekor / Automatikus továbbítás (Speciális szabályok) / Automatikus üdvözlet hozzáadása / A több címzettnek szóló e-mailek automatikus felosztása egyedi üzenetekre ...
📨 Email Management: Könnyen visszahívhatja az e-maileket / Blokkolja az alanyok és mások átverő e-mailjeit / Törölje az ismétlődő e-maileket / Részletes keresés / Mappák összevonása ...
📁 Attachments Pro: Kötegelt mentés / Batch Detach / Batch tömörítés / Automatikus mentés / Automatikus leválasztás / Automatikus tömörítés ...
🌟 Interface Magic: 😊További szép és menő hangulatjelek / Növelje Outlook termelékenységét a füles nézetekkel / Minimalizálja az Outlookot a bezárás helyett ...
👍 Csodák egy kattintással: Válasz mindenkinek a bejövő mellékletekkel / Adathalászat elleni e-mailek / 🕘A feladó időzónájának megjelenítése ...
👩🏼🤝👩🏻 Névjegyek és naptár: Névjegyek kötegelt hozzáadása a kiválasztott e-mailekből / Egy kapcsolattartó csoport felosztása egyéni csoportokra / Távolítsa el a születésnapi emlékeztetőket ...
Több, mint 100 Jellemzők Várja felfedezését! Kattintson ide, ha többet szeretne megtudni.

