Hogyan lehet kis- és nagybetűket keresni az Outlookban?
Például beírja a kulcsszót KÉPEK be a Azonnali keresés az Outlook mezőben megtudja az összes e-mailt, amely tartalmazza képek, képek, KÉPEKstb. Alapértelmezés szerint a Azonnali keresés funkció nem támogatja a kis- és nagybetűk közötti keresést. De most meg kell találnia azokat az e-maileket, amelyek pontosan megfelelnek az Outlook kulcsszavainak, hogyan? Próbálja ki az alábbi megoldásokat:
Végezzen kis- és nagybetűk közötti keresést egy e-mailben az Outlook alkalmazásban
Végezzen kis- és nagybetűk közötti keresést egy Outlook mappában
Egy kattintással megtalálhatja az e-maileket a kiválasztott e-mail küldője vagy feladó domainje alapján az Outlook programban
A Kutools for Outlook segítségével gyorsan kereshet az összes e-mail üzenetben a kiválasztott e-mail feladója szerint a (Keresés alapján) Feladó funkciót, vagy keressen az összes e-mail üzenetben a kiválasztott e-mail küldő tartománya szerint a (Keresés alapján) Feladó domain funkció. Lásd a képernyőképet:
Kutools az Outlook számára tucatnyi hasznos funkció hozzáadásával egyszerűsíti a napi e-mail kommunikációt az Outlook segítségével. KATT ide Ingyenes letöltése most
- Automatizálja az e-mailezést ezzel Auto CC / BCC, Automatikus továbbítás szabályok szerint; Küld Autómatikus válasz (Out of Office) Exchange szerver nélkül...
- Szerezzen emlékeztetőket BCC figyelmeztetés amikor mindenkinek válaszol, miközben a Titkos másolat listában van, és Emlékeztessen a hiányzó mellékletekre az elfelejtett mellékletekhez...
- Növelje az e-mailek hatékonyságát Válasz (mindenre) mellékletekkel, Üdvözlés vagy dátum és idő automatikus hozzáadása az aláíráshoz vagy a tárgyhoz, Válasz több e-mailre...
- Egyszerűsítse az e-mailezést ezzel E-mailek visszahívása, Melléklet eszközök (Összes tömörítése, Összes automatikus mentése...), Távolítsa el a másolatokatés Gyorsjelentés...
 Végezzen kis- és nagybetűk közötti keresést egy e-mailben az Outlook alkalmazásban
Végezzen kis- és nagybetűk közötti keresést egy e-mailben az Outlook alkalmazásban
A kis- és nagybetűk közötti kereséshez egy megadott e-mailben az Outlook alkalmazásban tegye a következőket:
1. Váltás a Levél nézetben nyissa meg a megadott e-mailt tartalmazó e-mail mappát, majd kattintson duplán a megadott e-mailre a megnyitásához.
2. A megnyíló E-mail üzenet ablakban kattintson a gombra Üzenet > Találjon (vagy nyomja meg a F4 kulcs).

3. A felbukkanó Keresés és csere párbeszédpanelen kattintson a gombra Több gombra a keresési lehetőségek kibontásához.

4. Most adja meg a keresési feltételeket az alábbi képernyőképen:

(1) Írja be a kulcsszavakat, amelyekre keresni fog a nyitó e-mailben, a Mit keres doboz;
(2) Ellenőrizze a Match Case lehetőség a Keresési beállítások szakasz;
(3) Kattintson Kiemelés olvasása > Jelölje ki az Összes elemet.
5. Most minden olyan szöveges karakterlánc megtalálható és ki van emelve az üzenet törzsében, amelyek megfelelnek a megadott kulcsszavaknak. Lásd a képernyőképet:
Szükség szerint zárja be a Keresés és csere párbeszédpanelt.
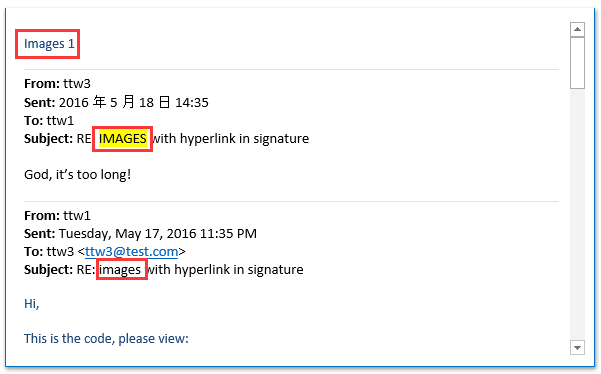
 Végezzen kis- és nagybetűk közötti keresést egy Outlook mappában
Végezzen kis- és nagybetűk közötti keresést egy Outlook mappában
Ha az Outlook programban egy bizonyos e-mail mappa összes e-mailjében keresni kívánja a kis- és nagybetűket, kérjük, tegye a következőket:
1. Váltás a Levél nézetet, és nyissa meg a megadott e-mail mappát, ahol kis- és nagybetűk közötti keresést végez.
2. nyomja meg Ctrl + műszak + F gombokkal egyidejűleg nyissa meg a Speciális keresés párbeszédpanelt. Menj a Üzenetek fülre írja be a keresni kívánt kulcsszavakat a Keresés a szó (k) mezőbe, és adja meg a keresési hatókört a In legördülő lista. Lásd a képernyőképet:
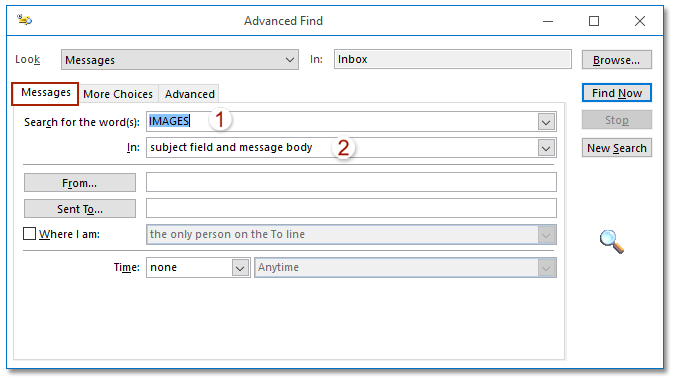
3. Folytassa és ellenőrizze Match Case lehetőség a Több választási lehetőség lapot, és kattintson a Keresse meg most gombot.
Mostantól az összes olyan e-mail, amely tartalmazza a megadott szöveges karakterláncokat, amelyek megfelelnek a megkülönböztetett kulcsszavaknak, megtalálhatók és fel vannak sorolva a Speciális keresés párbeszédpanel alján. Lásd a képernyőképet:

Szükség szerint zárja be a Speciális keresés párbeszédpanelt.
 Kapcsolódó cikkek
Kapcsolódó cikkek
Helyettesítő karakterekkel történő keresés az Outlook programban
Keresés az e-mail üzenetek törzsében / szövegében az Outlookban
Keressen pontos egyezést a karakterláncokkal / kifejezéssel az Outlookban
A legjobb irodai hatékonyságnövelő eszközök
Kutools az Outlook számára - Több mint 100 hatékony funkció az Outlook feltöltéséhez
???? E-mail automatizálás: Hivatalon kívül (POP és IMAP esetén elérhető) / Ütemezze az e-mailek küldését / Automatikus CC/BCC szabályok szerint e-mail küldésekor / Automatikus továbbítás (Speciális szabályok) / Automatikus üdvözlet hozzáadása / A több címzettnek szóló e-mailek automatikus felosztása egyedi üzenetekre ...
📨 Email Management: Könnyen visszahívhatja az e-maileket / Blokkolja az alanyok és mások átverő e-mailjeit / Törölje az ismétlődő e-maileket / Részletes keresés / Mappák összevonása ...
📁 Attachments Pro: Kötegelt mentés / Batch Detach / Batch tömörítés / Automatikus mentés / Automatikus leválasztás / Automatikus tömörítés ...
🌟 Interface Magic: 😊További szép és menő hangulatjelek / Növelje Outlook termelékenységét a füles nézetekkel / Minimalizálja az Outlookot a bezárás helyett ...
👍 Csodák egy kattintással: Válasz mindenkinek a bejövő mellékletekkel / Adathalászat elleni e-mailek / 🕘A feladó időzónájának megjelenítése ...
👩🏼🤝👩🏻 Névjegyek és naptár: Névjegyek kötegelt hozzáadása a kiválasztott e-mailekből / Egy kapcsolattartó csoport felosztása egyéni csoportokra / Távolítsa el a születésnapi emlékeztetőket ...
Több, mint 100 Jellemzők Várja felfedezését! Kattintson ide, ha többet szeretne megtudni.


