Hogyan lehet exportálni az Outlook keresési eredményeit PST / Excel fájlba?
Például meg kell találnia az Outlook külső küldőinek e-mailjeit, majd az összes megtalált e-mailt Excel vagy PST fájlként kell exportálnia. Van valami jó ötlet? Könnyű keresni a külső e-mailekben az Outlook Advanced Find funkciójával, de hogyan lehet exportálni? Próbálja ki az alábbi megoldásokat:
Exportálja a keresési eredményeket az Outlook PST fájljába
Exportálja a keresési eredményeket az Outlook programban Excel fájlba
Egy kattintással több e-mailt (vagy keresési eredményeket) tömeges szövegfájlokba menthet / exportálhat az Outlook programban
Általában az Outlook Mentés másként funkciójával szöveges fájlként exportálhatunk/menthetünk egy e-mailt. Ha azonban több e-mailt szeretne kötegesen menteni/exportálni egyedi szövegfájlokba, az egyes üzeneteket egyenként kell manuálisan kezelnie. Időigényes! Unalmas! Most, Kutools for Outlook's Mentés Txt formátumban funkció segítségével gyorsan elmenthet több e-mailt egyedi szöveges fájlokba, egyetlen kattintással!
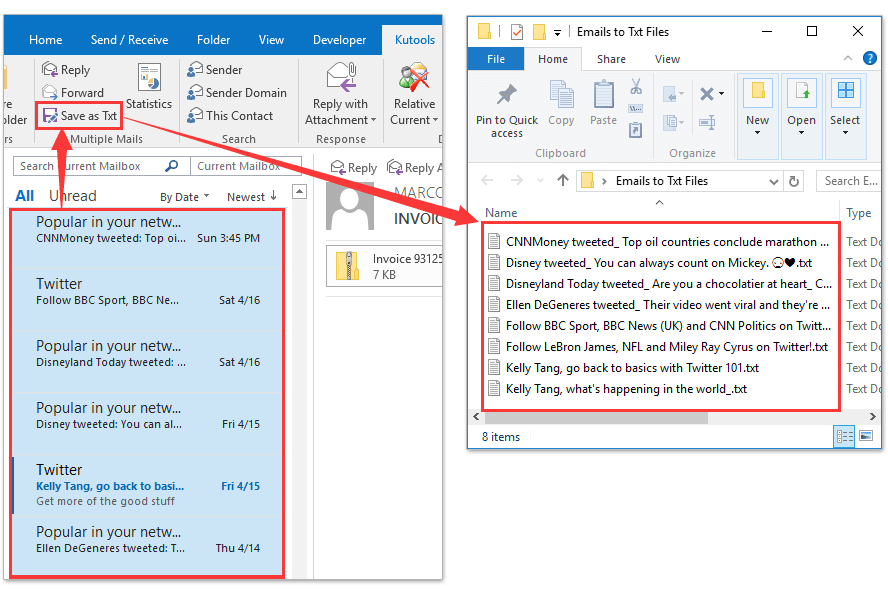
- Automatizálja az e-mailezést ezzel Auto CC / BCC, Automatikus továbbítás szabályok szerint; Küld Autómatikus válasz (Out of Office) Exchange szerver nélkül...
- Szerezzen emlékeztetőket BCC figyelmeztetés amikor mindenkinek válaszol, miközben a Titkos másolat listában van, és Emlékeztessen a hiányzó mellékletekre az elfelejtett mellékletekhez...
- Növelje az e-mailek hatékonyságát Válasz (mindenre) mellékletekkel, Üdvözlés vagy dátum és idő automatikus hozzáadása az aláíráshoz vagy a tárgyhoz, Válasz több e-mailre...
- Egyszerűsítse az e-mailezést ezzel E-mailek visszahívása, Melléklet eszközök (Összes tömörítése, Összes automatikus mentése...), Távolítsa el a másolatokatés Gyorsjelentés...
 Exportálja a keresési eredményeket az Outlook PST fájljába
Exportálja a keresési eredményeket az Outlook PST fájljába
Valójában nincs közvetlen módszer a keresési eredmények exportálására, amelyek alapján megtudta Speciális keresés funkció vagy Azonnali keresés funkció az Outlookban. Az exportáláskor azonban szűrhetjük az e-maileket ugyanazokkal a feltételekkel, mint a keresési feltételek. Kérjük, tegye a következőket:
1. Kattints filé > Open & Export > Import / Export (Vagy filé > Nyisd ki > import) az Importálás és exportálás varázsló megnyitásához.
2. Most az Importálás és exportálás varázslóban kattintson a elem kiemelésére Exportálás fájlba opciót és kattintson a Következő gombot.
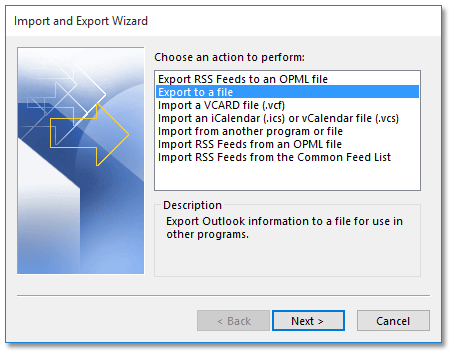
3. Az Exportálás fájlba párbeszédpanelen kattintson a kiemelésre Outlook adatfájl (.pst) opciót, és kattintson a Következő gombot.
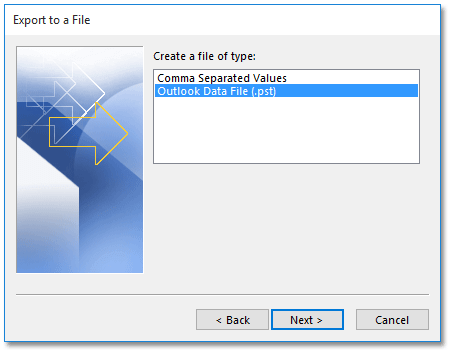
4. Most belép az Outlook adatfájl exportálása párbeszédpanelen, kattintson arra, hogy kiválassza a mappát, amelyben az e-maileket keresi, majd kattintson a Szűrő gomb. Lásd az alábbi képernyőképet:
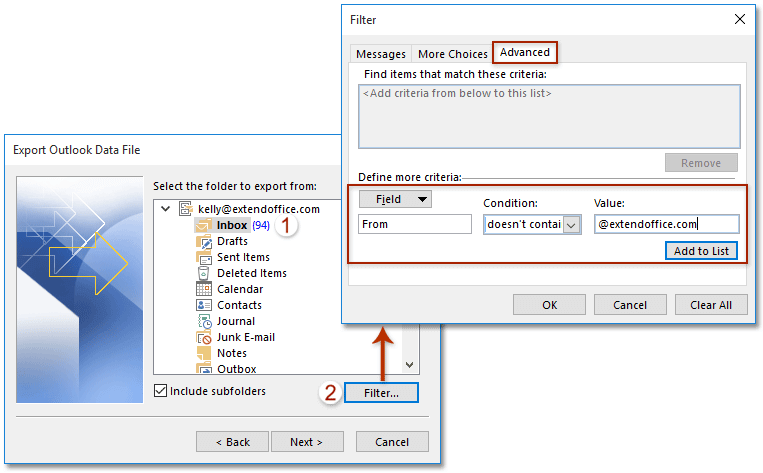
5. A felbukkanó Szűrő párbeszédpanelen adja meg a keresési feltételekkel megegyező szűrési feltételeket, majd kattintson a gombra OK > Következő gombok. Lásd a fenti képernyőképet:
Megjegyzések: Az én esetemben megadtam a szűrési feltételeket a Részletes lap az alábbi lépésekkel: (1) Kattints Mező > Minden Mail mező > Tól től; (2) A pop-art design, négy időzóna kijelzése egyszerre és méretének arányai azok az érvek, amelyek a NeXtime Time Zones-t kiváló választássá teszik. Válassza a nem tartalmazza tól Állapot legördülő lista; (3) Írja be a belső tartományt a Érték doboz; (4) Kattintson az Listához ad gombot.
Megjegyzések: Ha olyan e-maileket kell exportálnia, amelyek megfelelnek a több feltétel egyikének, például a kapott e-maileknek a 2015/1/1 or a 2016/7/1, engedélyeznie kell a Query Builder két keresési feltétel megadásához.
Itt azt javaslom, hogy gyorsan engedélyezze a Query Builder alkalmazást Kutools > Opciók > ellenőrizze a Állítsa vissza a "Lekérdezéskészítő" fület az Outlook Speciális keresése párbeszédpanelen opció, amelyet a Kutools az Outlook számára. Lásd a képernyőképet:

Ezután adja meg az összetett keresési feltételeket a Query Builder fül a Szűrő párbeszédpanelen, az alábbi képernyőképen:

6. Az új Outlook adatfájl exportálása párbeszédpanelen kattintson a gombra Tallózás gombra kattintva nyissa meg az Outlook adatfájl megnyitása párbeszédpanelt, majd adja meg a célmappát, ahová az exportált PST fájlt helyezi, nevezze el a PST fájlt a Fájlnév majd kattintson az OK gombra OK > befejez. Lásd az alábbi képernyőképet:
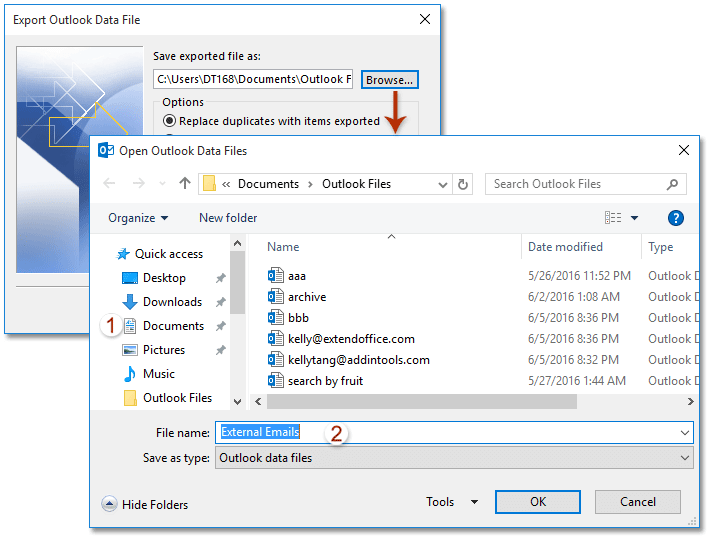
7. Ekkor megjelenik az Outlook adatfájl létrehozása párbeszédpanel, és kattintson a gombra OK gombot a bezárásához.
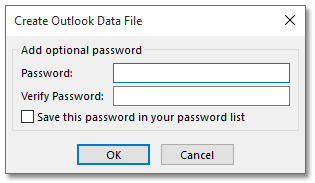
Megjegyzések: Ha jelszót kíván hozzáadni az exportált PST fájlhoz, írja be a jelszót mindkettőbe Jelszó doboz és Jelszó megerősítése mezőbe, és kattintson a OK gombot.
Eddig az összes keresési feltételeknek megfelelő e-mailt PST fájlként exportáltuk az Outlook programban.
 Exportálja a keresési eredményeket az Outlook programban Excel fájlba
Exportálja a keresési eredményeket az Outlook programban Excel fájlba
Ha az Outlook összes keresési eredményét külön Excel munkafüzetbe kell exportálnia, kövesse az alábbi lépéseket:
Megjegyzések: Ha az e-mailekben kereshet a Azonnali keresés funkciót, kérjük, írja be a keresési feltételeket a Azonnali keresés mezőbe, majd az összes keresési eredményt átmásolja a munkafüzetbe 5-7 lépés.
1. Váltás a Levél nézetre kattintva nyissa meg azt az e-mail mappát, ahol keresni szeretne az e-mailekben, majd kattintson a gombra Mappa > Új keresési mappa.

2. Az Új keresési mappa párbeszédpanelen kattintson a elem kiemelésére Hozzon létre egy egyéni keresési mappát opciót, és kattintson a A pop-art design, négy időzóna kijelzése egyszerre és méretének arányai azok az érvek, amelyek a NeXtime Time Zones-t kiváló választássá teszik. Válassza a gomb. Lásd a képernyőképet:
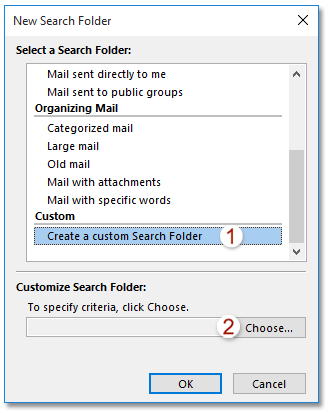
3. A felbukkanó Egyéni keresési mappa párbeszédpanelen kérjük, nevezze el az új keresési mappát a Név mezőbe, és kattintson a Kritériumai gomb. Lásd a képernyőképet:
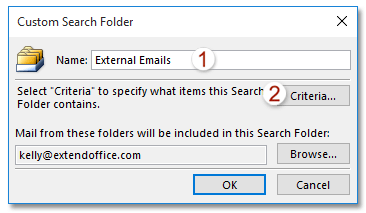
4. Most a Keresési mappafeltételek párbeszédpanelen adja meg a keresési feltételekkel megegyező feltételeket, majd kattintson a gombra OK > OK > OK az összes párbeszédpanel bezárásához.
Megjegyzések: Az én esetemben a kritériumokat a Részletes lap a következő lépésekkel: (1) Kattints Mező > Minden Mail mező > Tól től; (2) A pop-art design, négy időzóna kijelzése egyszerre és méretének arányai azok az érvek, amelyek a NeXtime Time Zones-t kiváló választássá teszik. Válassza a nem tartalmazza tól Állapot legördülő lista; (3) Írja be a belső tartományt a Érték doboz; (4) Kattintson az Listához ad gombot.
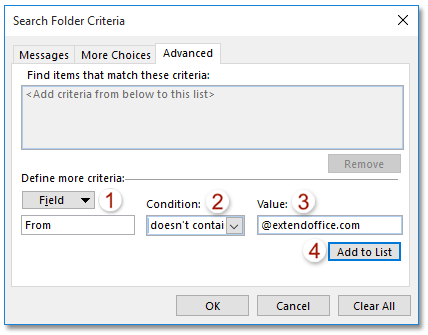
5. Nyissa meg az új keresési mappát, jelölje ki és másolja le az összes e-mailt a keresési mappában. Lásd a képernyőképet:
Megjegyzések: (1) Ha egy e-mail mappában szeretné kiválasztani az összes e-mailt, kattintson a mappában található bármelyik e-mailre, majd nyomja meg a gombot Ctrl + A kulcsok egyszerre; (2) nyomja meg Ctrl + C gombokat a kiválasztott e-mailek másolásához.
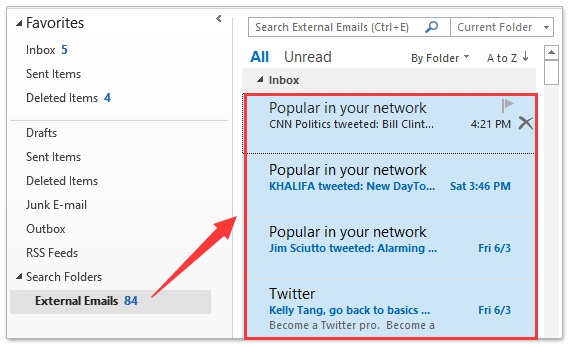
6. Hozzon létre egy új munkafüzetet, válassza ki a Cell Al elemet, majd nyomja meg az gombot Ctrl + V gombokkal egyidejűleg beillesztheti a keresési eredményeket az új munkafüzetbe.
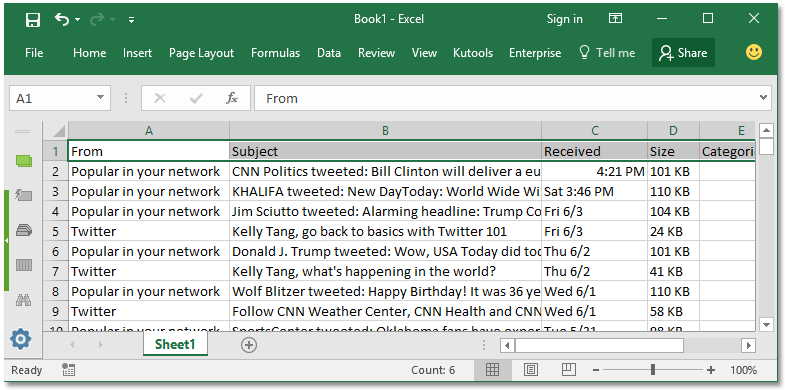
7. Mentse az új munkafüzetet.
Eddig az összes keresési eredményt már Excel fájlba exportáltuk.
 Kapcsolódó cikkek
Kapcsolódó cikkek
Megszámolja az Outlook összes keresési eredményét?
Az e-mail keresési eredmények teljes mappa elérési útjának megjelenítése az Outlookban
A legjobb irodai hatékonyságnövelő eszközök
Kutools az Outlook számára - Több mint 100 hatékony funkció az Outlook feltöltéséhez
???? E-mail automatizálás: Hivatalon kívül (POP és IMAP esetén elérhető) / Ütemezze az e-mailek küldését / Automatikus CC/BCC szabályok szerint e-mail küldésekor / Automatikus továbbítás (Speciális szabályok) / Automatikus üdvözlet hozzáadása / A több címzettnek szóló e-mailek automatikus felosztása egyedi üzenetekre ...
📨 Email Management: Könnyen visszahívhatja az e-maileket / Blokkolja az alanyok és mások átverő e-mailjeit / Törölje az ismétlődő e-maileket / Részletes keresés / Mappák összevonása ...
📁 Attachments Pro: Kötegelt mentés / Batch Detach / Batch tömörítés / Automatikus mentés / Automatikus leválasztás / Automatikus tömörítés ...
🌟 Interface Magic: 😊További szép és menő hangulatjelek / Növelje Outlook termelékenységét a füles nézetekkel / Minimalizálja az Outlookot a bezárás helyett ...
👍 Csodák egy kattintással: Válasz mindenkinek a bejövő mellékletekkel / Adathalászat elleni e-mailek / 🕘A feladó időzónájának megjelenítése ...
👩🏼🤝👩🏻 Névjegyek és naptár: Névjegyek kötegelt hozzáadása a kiválasztott e-mailekből / Egy kapcsolattartó csoport felosztása egyéni csoportokra / Távolítsa el a születésnapi emlékeztetőket ...
Több, mint 100 Jellemzők Várja felfedezését! Kattintson ide, ha többet szeretne megtudni.

