Hogyan lehet megszámolni az Outlook összes mappájában található elemek (e-mailek) teljes számát?
Az Outlook programban a jobb oldali képernyőképen automatikusan megjeleníti az olvasatlan elemek / e-mailek számát a mappa neve mellett a Navigációs panelen. De most meg kell számolnia a tételek / e-mailek teljes számát, nem csak olvasatlanok helyett, hogyan? Az alábbi megoldások könnyedén megoldják ezeket a problémákat!
- Számolja meg az összes mappában lévő elemek / e-mailek számát
- Számolja meg a tételek / e-mailek számát az egyes mappákban a VBA segítségével
- Számolja meg az egyes mappákban lévő elemek/e-mailek teljes számát a Kutools for Outlook segítségével
- Számolja meg az összes elem / e-mail összes számát az összes / több mappában
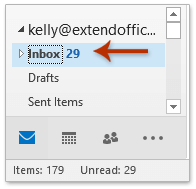
Számolja meg az összes mappában lévő elemek / e-mailek számát
Az Outlook egy mappájában található összes elem / e-mail számolásához egyszerűen módosíthatja a mappa tulajdonságait archiválás céljából.
1. A navigációs panelen kattintson a jobb gombbal arra a mappára, amelynek az összes elemét meg fogja számlálni, majd válassza ki Ingatlanok a jobb egérgombbal kattintva. Lásd az alábbi képernyőképet:
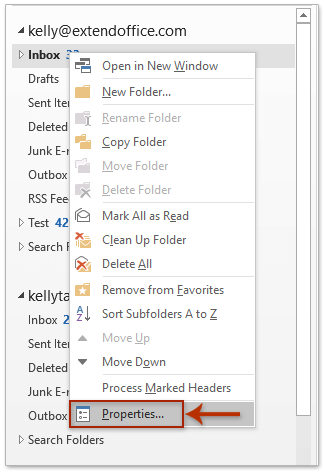
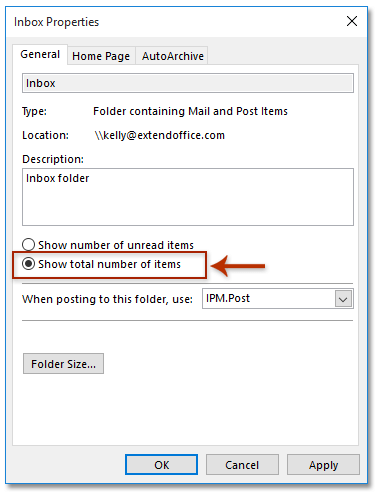
2. A Megnyitó Tulajdonságok párbeszédpanelen ellenőrizze a Az elemek összes számának megjelenítése opciót, és kattintson a OK gomb. Lásd a fenti képernyőképet:
Mostantól a mappanév mellett az olvasatlan elemek száma az összes elem / e-mail számával helyettesítve van. Lásd a képernyőképet: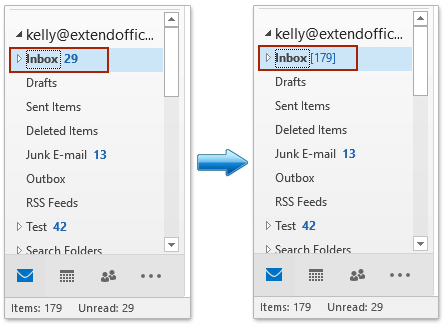
Megjegyzések:
(1) A mappa kiválasztása után a Navigációs ablaktáblán az összes e-mail száma és az olvasatlan e-mailek száma is megjelenik a Állapotsor.
(2) Ez a módszer egyszerre csak egy mappában jelenítheti meg az összes elem / e-mail teljes számát. Az összes mappa összes elemének megjelenítéséhez próbálkozzon a VBA alatt.
Számolja meg az összes mappát / e-mailt az összes VBA mappában
Az összes mappa összes elemének számításához kérjük, alkalmazza az Outlook VBA kódját.
1. nyomja meg más + F11 gombokat egyidejűleg a Microsoft Visual Basic for Applications ablak megnyitásához.
2. Kattints betétlap > Modulok, majd illessze be a VBA kód alá az új nyitó Modul ablakba.
VBA: Az Outlook összes mappájában lévő elemek / e-mailek összes számának megjelenítése / megjelenítése
Sub ShowTotalInAllFolders()
Dim oStore As Outlook.Store
Dim oRoot As Outlook.Folder
On Error Resume Next
For Each oStore In Application.Session.Stores
Set oRoot = oStore.GetRootFolder
ShowTotalInFolders oRoot
Next
End Sub
Private Sub ShowTotalInFolders(ByVal Root As Outlook.Folder)
Dim oFolder As Outlook.Folder
On Error Resume Next
If Root.Folders.Count > 0 Then
For Each oFolder In Root.Folders
oFolder.ShowItemCount = olShowTotalItemCount
ShowTotalInFolders oFolder
Next
End If
End Sub3. megnyomni a F5 vagy kattintson a gombra futás gombra a VBA futtatásához.
Mostantól az egyes mappákban található elemek / e-mailek teljes száma megjelenik a mappa neve mellett. Lásd a képernyőképet:

Számolja meg az egyes mappákban lévő elemek/e-mailek teljes számát a Kutools for Outlook segítségével
Ha telepítette a Kutools for Outlook programot, gyorsan megszámolhatja az egyes mappákban lévő összes elem/e-mail teljes számát Minden mappa az elemek összes számát mutatja funkció. Kérjük, tegye a következőket:
Kutools az Outlook számára: Ultimate Outlook eszköztár több mint 100 praktikus eszközzel. Próbálja ki INGYENESEN 60 napig, korlátozások nélkül, semmi gond! Tovább ... Kezdje el az ingyenes próbaverziót most!
Kattints Kutools Plus > Tételek száma megjelenítése > Az összes mappa az elem teljes számát mutatja.

És most a Navigációs ablaktábla egyes mappái mögött az olvasatlan elemek száma azonnal az összes elem számára változik. Lásd a képernyőképet:
Kutools az Outlook számára: Töltse fel az Outlookot több mint 100 kötelező eszközzel. Próbavezetéssel INGYENESEN 60 napig, kötöttségek nélkül! Tovább ... Töltse le most!
Számolja meg az összes elem / e-mail összes számát az összes / több mappában
A fenti módszerek mindegyike az egyes mappákban lévő összes e-mail számának számlálásáról szól. Gondolt már arra, hogy összeadja az egyes mappákban lévő tételek számát, és visszaadja a teljes számot? Ez a módszer bemutatja a Kutools for Outlook programot Statisztika funkció az összes / több elem összes számának megszámolásához az összes mappában.
Kutools az Outlook számára: Ultimate Outlook eszköztár több mint 100 praktikus eszközzel. Próbálja ki INGYENESEN 60 napig, korlátozások nélkül, semmi gond! Tovább ... Kezdje el az ingyenes próbaverziót most!
1. Kattints Kutools Plus > Statisztika. Lásd a képernyőképet:
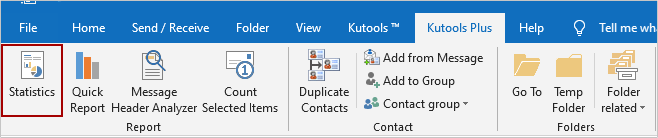
2. Kattintson az OK gombra közvetlenül az első Statisztika párbeszédpanelen.
Megjegyzések: Alapértelmezés szerint az összes e-mail fiók összes mappája ki van jelölve. Ha több / több mappában lévő összes számot meg szeretné számlálni, kérjük, ellenőrizze őket, és kattintson a gombra OK gombot.
Most pedig megjelenik a második Statisztika párbeszédpanel, és megkapja az Outlookban konfigurált összes e-mail fiók összes mappájában található összes elem / e-mail számát. Lásd a képernyőképet:
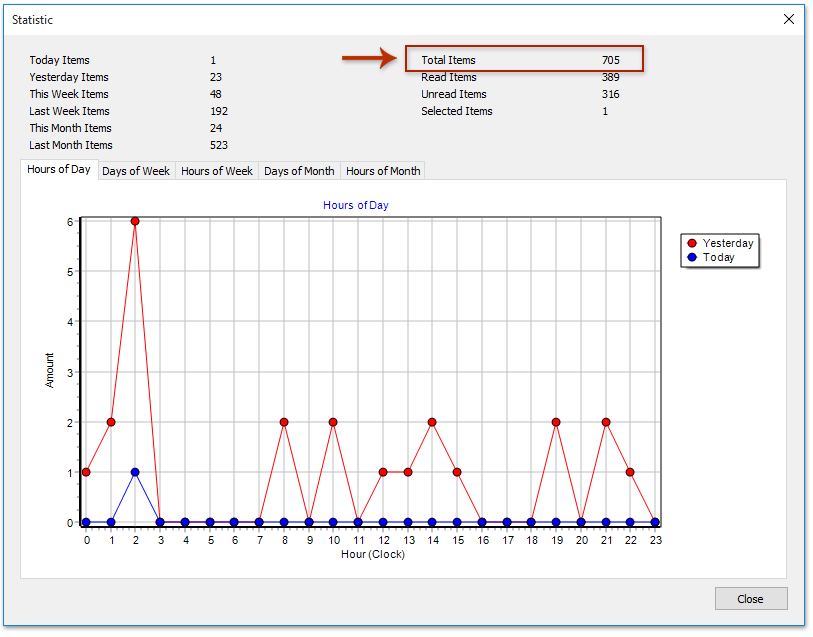
Kutools az Outlook számára: Töltse fel az Outlookot több mint 100 kötelező eszközzel. Próbavezetéssel INGYENESEN 60 napig, kötöttségek nélkül! Tovább ... Töltse le most!
Bemutató: count Az elemek (e-mailek) összes száma az Outlook minden / többszörös / összes mappájában
típus: Ebben a videóban, Kutools lapot hozzáadta Kutools az Outlook számára. Ha szüksége van rá, kattintson itt 60 napos ingyenes próbaidőszak korlátozás nélkül!
Kapcsolódó cikkek
Számolja meg a keresési eredmények teljes számát az Outlook programban
Számolja meg az e-mailek számát tárgyanként az Outlook programban
Számolja meg az Outlook összes kiválasztott e-mail mellékletének számát
Számolja meg a címzettek számát az Outlook Címzett, Másolat és Titkos másolat mezőkben
A legjobb irodai hatékonyságnövelő eszközök
Kutools az Outlook számára - Több mint 100 hatékony funkció az Outlook feltöltéséhez
???? E-mail automatizálás: Hivatalon kívül (POP és IMAP esetén elérhető) / Ütemezze az e-mailek küldését / Automatikus CC/BCC szabályok szerint e-mail küldésekor / Automatikus továbbítás (Speciális szabályok) / Automatikus üdvözlet hozzáadása / A több címzettnek szóló e-mailek automatikus felosztása egyedi üzenetekre ...
📨 Email Management: Könnyen visszahívhatja az e-maileket / Blokkolja az alanyok és mások átverő e-mailjeit / Törölje az ismétlődő e-maileket / Részletes keresés / Mappák összevonása ...
📁 Attachments Pro: Kötegelt mentés / Batch Detach / Batch tömörítés / Automatikus mentés / Automatikus leválasztás / Automatikus tömörítés ...
🌟 Interface Magic: 😊További szép és menő hangulatjelek / Növelje Outlook termelékenységét a füles nézetekkel / Minimalizálja az Outlookot a bezárás helyett ...
👍 Csodák egy kattintással: Válasz mindenkinek a bejövő mellékletekkel / Adathalászat elleni e-mailek / 🕘A feladó időzónájának megjelenítése ...
👩🏼🤝👩🏻 Névjegyek és naptár: Névjegyek kötegelt hozzáadása a kiválasztott e-mailekből / Egy kapcsolattartó csoport felosztása egyéni csoportokra / Távolítsa el a születésnapi emlékeztetőket ...
Több, mint 100 Jellemzők Várja felfedezését! Kattintson ide, ha többet szeretne megtudni.

