Hogyan lehet másolni a résztvevők listáját az egyik megbeszélésről a másikra az Outlook programban?
Például egy értekezlet-meghívót kell elküldenie egy másik találkozó résztvevőinek az Outlook programban. Hogyan másolhatná át a résztvevők listáját az egyik megbeszélésről a másikra? Próbálja ki az alábbi megoldásokat:
- Másolja a résztvevők listáját az egyik megbeszélésről a másikra az Outlook programban
- Másolja át az elfogadott résztvevők listáját az egyik megbeszélésről a másikra az Outlook programban
Másolja a résztvevők listáját az egyik megbeszélésről a másikra az Outlook programban
Ha az összes résztvevő listáját át szeretné másolni az egyik megbeszélésről a másikra az Outlook programban, könnyen megoldhatja azt a másolat és a Paszta funkciók könnyen.
1. Menjen a Naptár nézetben kattintson duplán az értekezlet megnyitásához, amelyről másolni fogja a résztvevőket.
2. Válassza ki az összes résztvevőt a Nak nek ikont, kattintson a jobb gombbal, és válassza ki másolat a jobb egérgombbal kattintva. Lásd a képernyőképet:
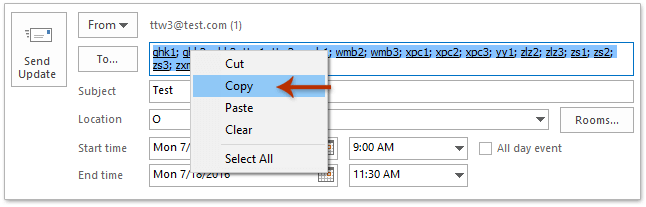
Megjegyzések: Az összes résztvevő listájának másolása után szükség szerint bezárhatja ezt az értekezletet.
3. Kattintson duplán az értekezlet megnyitásához, amelybe beilleszti a résztvevőket, majd kattintson a Nak nek fájlba, majd illessze be a résztvevőket a Ctrl + V gombokat egyszerre.
4. Írja össze az értekezletet és küldje el.
Gyorsan kinyomtathatja az értekezletet, beleértve a résztvevők listáját és a résztvevők válaszait az Outlook programban
Normál esetben az értekezlet résztvevőinek listájának kinyomtatásához az Outlook programban át kell másolnia a résztvevők listáját, be kell illesztenie egy helyre, majd ki kell nyomtatnia. De kiválóan Speciális nyomtatás A Kutools for Outlook funkciójával gyorsan kinyomtathat egy találkozót a résztvevők listájával és az összes résztvevő válaszával.
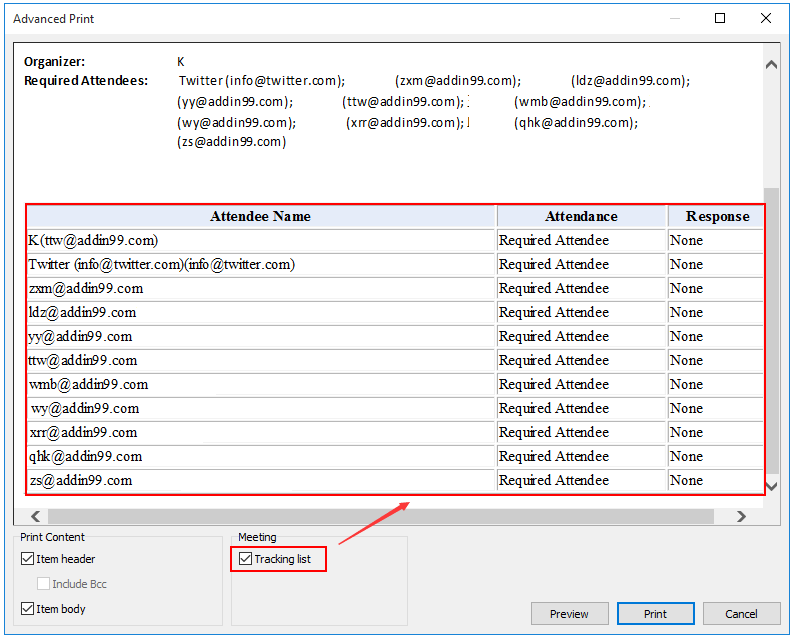
Másolja át az elfogadott résztvevők listáját az egyik megbeszélésről a másikra az Outlook programban
Előfordulhat, hogy meg kell másolni azon résztvevők listáját, akik csak az Outlook programban fogadták el az értekezlet-meghívást. Ebben a helyzetben, kérjük, másolja az egy értekezletre befogadott résztvevők listáját az alábbi módszerrel.
1. Menjen a Naptár nézetben kattintson duplán az értekezlet megnyitásához, ahonnan átmásolja az elfogadott résztvevőket.
2. A Megnyitás ablakban kattintson a gombra Találkozó > Csomagkövetés > Állapot másolása a vágólapra. Lásd a képernyőképet:
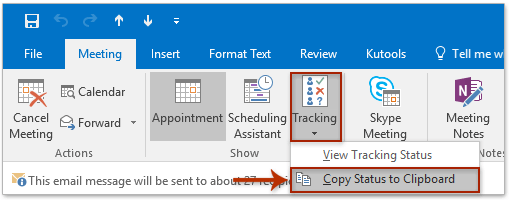
Megjegyzések: Másolás után bezárhatja ezt az értekezletet.
3. Hozzon létre egy új munkafüzetet, kattintson az A1 cellára, és illessze be a résztvevőket a Ctrl + V gombokat egyszerre.
4. Tartsa a beillesztett adatokat kijelölve, majd kattintson a gombra dátum > Szűrő.

5. Kattintson az oszlopfejléc melletti nyílra Válasz, csak ellenőrizze a Elfogadva opciót a legördülő listában, majd kattintson a gombra OK gomb. Lásd a képernyőképet:

6. Válassza ki a szűrt résztvevőket a Név oszlopot, és másolja őket a Ctrl + C gombokat egyszerre.
7. Térjen vissza az Outlook Naptár nézetéhez, nyissa meg azt az értekezletet, ahová beilleszti az elfogadott résztvevőket, és illessze be az elfogadott résztvevőket a Nak nek iktatta és megnyomta a Ctrl + V gombokat egyszerre.
8. Írja össze az értekezletet, és küldje el, amire szüksége van.
Kapcsolódó cikkek
Az értekezlet résztvevőinek listájának kinyomtatása az Outlook alkalmazásban
E-mail küldése az értekezlet összes résztvevőjének az Outlook programban
Az egy / bizonyos résztvevők értekezletének lemondása az Outlook programban
A legjobb irodai hatékonyságnövelő eszközök
Kutools az Outlook számára - Több mint 100 hatékony funkció az Outlook feltöltéséhez
???? E-mail automatizálás: Hivatalon kívül (POP és IMAP esetén elérhető) / Ütemezze az e-mailek küldését / Automatikus CC/BCC szabályok szerint e-mail küldésekor / Automatikus továbbítás (Speciális szabályok) / Automatikus üdvözlet hozzáadása / A több címzettnek szóló e-mailek automatikus felosztása egyedi üzenetekre ...
📨 Email Management: Könnyen visszahívhatja az e-maileket / Blokkolja az alanyok és mások átverő e-mailjeit / Törölje az ismétlődő e-maileket / Részletes keresés / Mappák összevonása ...
📁 Attachments Pro: Kötegelt mentés / Batch Detach / Batch tömörítés / Automatikus mentés / Automatikus leválasztás / Automatikus tömörítés ...
🌟 Interface Magic: 😊További szép és menő hangulatjelek / Növelje Outlook termelékenységét a füles nézetekkel / Minimalizálja az Outlookot a bezárás helyett ...
👍 Csodák egy kattintással: Válasz mindenkinek a bejövő mellékletekkel / Adathalászat elleni e-mailek / 🕘A feladó időzónájának megjelenítése ...
👩🏼🤝👩🏻 Névjegyek és naptár: Névjegyek kötegelt hozzáadása a kiválasztott e-mailekből / Egy kapcsolattartó csoport felosztása egyéni csoportokra / Távolítsa el a születésnapi emlékeztetőket ...
Több, mint 100 Jellemzők Várja felfedezését! Kattintson ide, ha többet szeretne megtudni.

