Hogyan lehet másolni a terjesztési listát (tagokat) az Outlook másik terjesztési listájára?
Alias: az Outlook másolja a terjesztési lista tagjait az új terjesztési listára
Például át akarja másolni a terjesztési lista tagjainak egy részét vagy egy részét az Outlook másik terjesztési listájára. Az Outlook azonban egyáltalán nem támogatja a felhasználókat a terjesztési lista tagjainak másolásában. Ne aggódjon, ebben a cikkben számos trükkös módszert mutatok be az Outlook megoldására.
- Másolja a terjesztési listát (tagokat) egy másik / új terjesztési listára
- A terjesztési lista (tagok) másolása az új terjesztési listára
- A terjesztési lista (tagok) másolása új terjesztési listára a Kutools for Outlook segítségével
Másolja a terjesztési listát (tagokat) egy másik / új terjesztési listára
A terjesztési lista tagjainak egy részének másolásához egy új vagy új terjesztési listára felveheti az összes terjesztési listát e-mail címzettjeként, majd másolhatja az Outlook másik / új listájába.
1. Menjen a Emberek (People) (vagy Névjegyek) nézetben kattintson duplán a terjesztési lista megnyitásához, ahonnan a tagokat másolja.
2. A megnyíló Kapcsolatcsoport ablakban kattintson a gombra Kapcsolattartó csoport > E-mail. Lásd a képernyőképet:

Mostantól az aktív kapcsolattartó csoport új e-mail címzettként került fel.
3. Az előugró Üzenet ablakban kattintson a gombra a Nak nek négyzetet a kapcsolattartó csoport kibontásához.

4. Most kattintson a gombra OK gombra a Lista kibontása párbeszédpanelen. És most a kapcsolattartó csoport minden tagja kibővült.
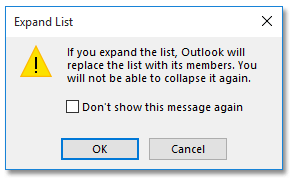
5. Most távolítsa el azokat a tagokat, akiket nem kell másolnia a Nak nek négyzetet, majd másolja a fenntartottakat az összes kijelölésével és a Ctrl + C kulcsok.
6. Térjen vissza a Emberek (People) (Vagy Kapcsolatok) nézetet, és nyissa meg azt a terjesztési listát, ahova duplán kattintva átmásolja a tagokat.
Megjegyzések: A tagok új terjesztési listára történő másolásához kattintson a gombra Kezdőlap > Új kapcsolattartó csoport a Kapcsolat nézetben.
7. A megnyíló Kapcsolat csoport ablakban kattintson a gombra Kapcsolattartó csoport > Tagok hozzáadása > A címjegyzékből. Lásd a képernyőképet:
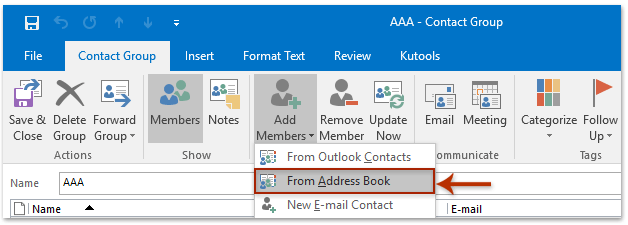
8. Most a Tagok kiválasztása párbeszédpanelen illessze be a másolt tagokat a Partnerek négyzetet a Ctrl + V gombokat egyszerre, és kattintson a OK gombot.
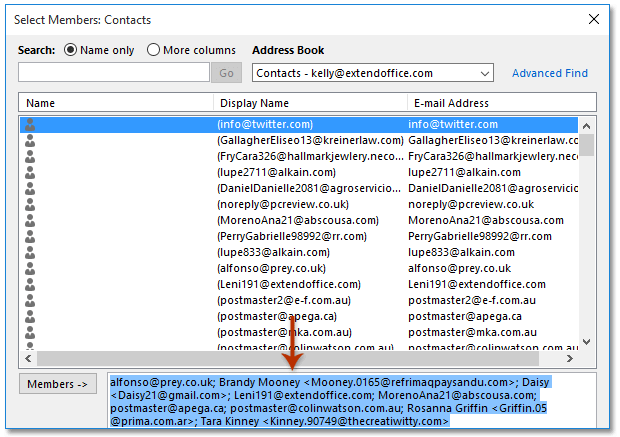
9. Most visszatér a Kapcsolattartó csoport ablakba, kattintson Kapcsolattartó csoport > Mentés és bezárás gombot.
Megjegyzések: Ha a tagokat új kapcsolattartó csoportba másolja, kérjük, nevezze el ezt az új kapcsolattartó csoportot a Név jelölőnégyzetet, majd kattintson a gombra Mentés és bezárás gombot.
Eddig a tagok egy részét átmásolta az egyik kapcsolattartó csoportból, és beillesztette egy másikba.
Gyorsan ossza fel az egyik névjegycsoportot (terjesztési listát) mindkettőre, csak két lépéssel
Ha telepítve van a Kutools for Outlook program, gyorsan feloszthat egy kapcsolati csoportot mindkettőre fantasztikus tulajdonságai miatt Csupaszítási (Contact Group) szolgáltatás az Outlookban.
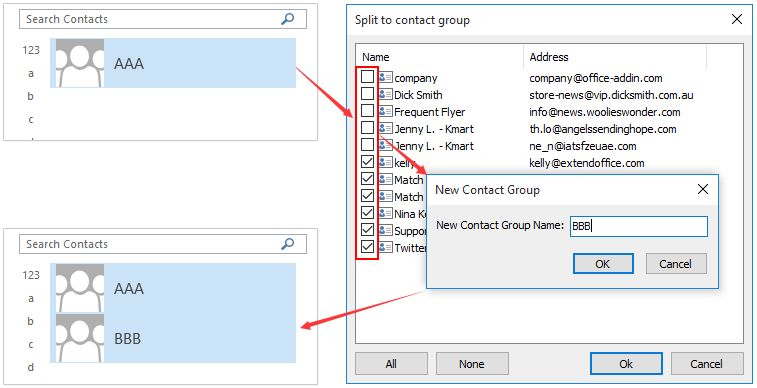
A terjesztési lista (tagok) másolása az új terjesztési listára
Ha több tagot szeretne másolni egy terjesztési listáról egy újra az Outlook programban, akkor az alábbi trükkös módszert is kipróbálhatja:
1. Az Emberek (People) (Vagy Kapcsolatok) nézetben válassza ki azt a kapcsolattartó csoportot, ahonnan a tagokat átmásolja, majd másolja át a és a gomb megnyomásával Ctrl + C gombokat egyszerre.
2. Illessze be a másolt névjegycsoportot az aktuális névjegy mappába a Ctrl + V gombokat egyszerre.

3. Kattintson duplán a beillesztett kapcsolattartó csoport megnyitásához. A Kapcsolattartó csoport ablakban válassza ki az összes tagot, kivéve azokat, amelyeket át kell másolnia, és kattintson a gombra Kapcsolattartó csoport > Tag eltávolítása. Lásd a képernyőképet:
Megjegyzések: A Ctrl gombot, kiválaszthat több nem szomszédos tagot, egyenként kattintva rájuk; tartja a műszak gombot, kiválaszthat több szomszédos tagot az elsőre és az utolsóra kattintva.
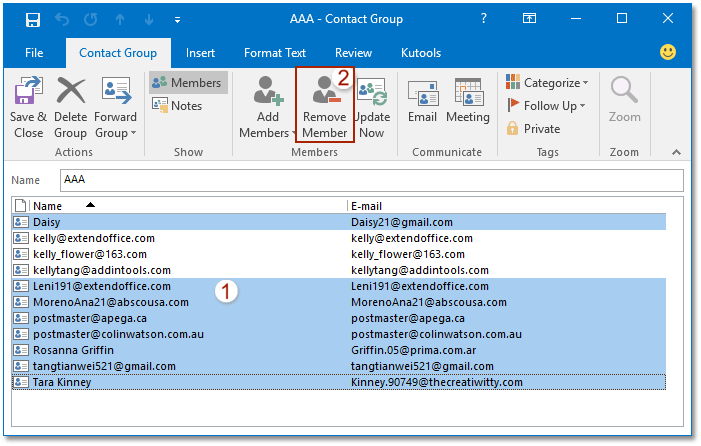
4. Tartsa a Kapcsolattartó csoport ablakban, írja be a beillesztett névjegycsoport új nevét a Név és kattintson a gombra Kapcsolattartó csoport > Mentés és bezárás gombot.
Eddig több tagot másolt át egy kapcsolattartó csoportból egy újba körkörös módon.
A terjesztési lista (tagok) másolása új terjesztési listára a Kutools for Outlook segítségével
Ha telepítette a Kutools for Outlook programot, alkalmazhatja Csupaszítási (Kapcsolattartó csoport) funkcióval több kapcsolattartó csoport tagjának másolása egy kapcsolattartó csoportból újba.
Kutools az Outlook számára: Ultimate Outlook eszköztár több mint 100 praktikus eszközzel. Próbálja ki INGYENESEN 60 napig, korlátozások nélkül, semmi gond! Tovább ... Kezdje el az ingyenes próbaverziót most!
1. Az Emberek (vagy a Kapcsolattartó) nézetben válassza ki azt a kapcsolattartó csoportot, amelyből másolni fogja a tagokat, majd kattintson a gombra Kutools > Csoport.

2. A megnyíló Kapcsolattartó csoport párbeszédpanelen ellenőrizze a másolni kívánt tagokat, majd kattintson az OK gombra. Lásd a képernyőképet:

3. Az Új kapcsolattartó csoport párbeszédpanelen írja be annak az új kapcsolattartó csoportnak a nevét, amelybe másolni fogja a tagokat, majd kattintson a gombra OK gomb. Lásd a fenti képernyőképet:
Eddig az ellenőrzött tagokat átmásoltuk a megadott kapcsolattartó csoportból az újba.
Megjegyzések: Ez a szolgáltatás eltávolítja az összes bejelölt tagot az eredeti kapcsolattartó csoportból.
Demo: A terjesztési lista (tagok) másolása új terjesztési listára a Kutools for Outlook segítségével
típus: Ebben a videóban, Kutools lapot hozzáadta Kutools az Outlook számára. Ha szüksége van rá, kattintson itt 60 napos ingyenes próbaidőszak korlátozás nélkül!
Kapcsolódó cikkek
Terjesztési lista (kapcsolattartó csoport) kinyomtatása az Outlook egy oldalán
Felosztási lista vagy névjegycsoport felosztása az Outlookban
Terjesztési listák egyesítése vagy kombinálása az Outlook programban
A legjobb irodai hatékonyságnövelő eszközök
Kutools az Outlook számára - Több mint 100 hatékony funkció az Outlook feltöltéséhez
???? E-mail automatizálás: Hivatalon kívül (POP és IMAP esetén elérhető) / Ütemezze az e-mailek küldését / Automatikus CC/BCC szabályok szerint e-mail küldésekor / Automatikus továbbítás (Speciális szabályok) / Automatikus üdvözlet hozzáadása / A több címzettnek szóló e-mailek automatikus felosztása egyedi üzenetekre ...
📨 Email Management: Könnyen visszahívhatja az e-maileket / Blokkolja az alanyok és mások átverő e-mailjeit / Törölje az ismétlődő e-maileket / Részletes keresés / Mappák összevonása ...
📁 Attachments Pro: Kötegelt mentés / Batch Detach / Batch tömörítés / Automatikus mentés / Automatikus leválasztás / Automatikus tömörítés ...
🌟 Interface Magic: 😊További szép és menő hangulatjelek / Növelje Outlook termelékenységét a füles nézetekkel / Minimalizálja az Outlookot a bezárás helyett ...
👍 Csodák egy kattintással: Válasz mindenkinek a bejövő mellékletekkel / Adathalászat elleni e-mailek / 🕘A feladó időzónájának megjelenítése ...
👩🏼🤝👩🏻 Névjegyek és naptár: Névjegyek kötegelt hozzáadása a kiválasztott e-mailekből / Egy kapcsolattartó csoport felosztása egyéni csoportokra / Távolítsa el a születésnapi emlékeztetőket ...
Több, mint 100 Jellemzők Várja felfedezését! Kattintson ide, ha többet szeretne megtudni.

