Hogyan másolhatunk egy találkozót egy másik napra az Outlook naptárban?
Az Outlook naptárában megpróbáltam másolni egy találkozót egy másik napra másolással és beillesztéssel. Azonban csak a megbeszélés tárgyát másolták, az alábbi képernyőképen. De le kell másolnom az egész találkozót, kivéve a kezdő / befejező dátumot, van valami ötleted?
- Másoljon egy találkozót egy másik napra az Outlook naptárban a Ctrl gombbal
- Másoljon egy találkozót egy másik napra az Outlook naptárban az egér jobb gombjával

Másoljon egy találkozót egy másik napra az Outlook naptárban a Ctrl gombbal
A Naptár Az Outlook nézetben válassza ki a másolni kívánt találkozót, és húzza át egy másik napra a Ctrl gombot, majd engedje el az egeret.
Most pedig a kiválasztott találkozót pontosan másolja egy másik napra, kivéve annak kezdő és befejező dátumát. Lásd a képernyőképet:
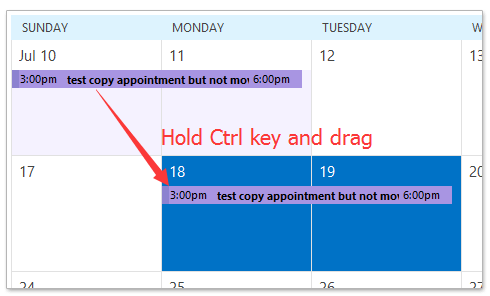
Másoljon egy találkozót egy másik napra az Outlook naptárban az egér jobb gombjával
A Naptár Az Outlook nézetben húzza a találkozót az egér jobb gombjának nyomva tartásával, engedje el az egeret a megadott napig, ahová átmásolja, majd válassza ki a másolat az előugró helyi menüből. Lásd a képernyőképet:
Most pedig a találkozót a megadott napra másolja az Outlook naptárába. Lásd a képernyőképet:
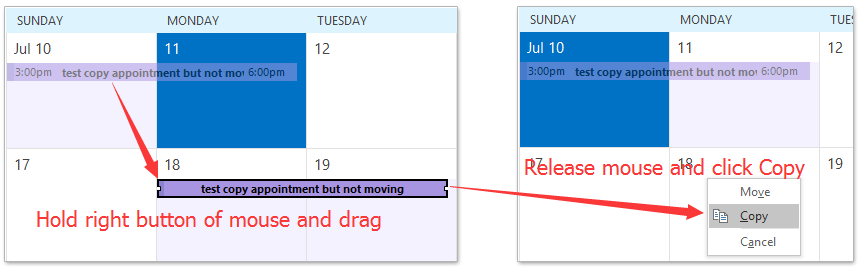
Minden e-mailt automatikusan továbbít a megadott címzettnek az Outlook programban
Általánosságban elmondható, hogy beállíthatunk egy szabályt, amely automatikusan továbbítja az e-maileket a megadott címzetteknek, például egy másik e-mail fiókjának, Gmail-fiókjának vagy kollégáinak stb. Tudjuk azonban, hogy egy egyéni szabály konfigurálása sokáig tart. Outlook. Most bemutatjuk a Kutools for Outlook programot (Automatikus) Előre funkció, amely csak több kattintással állíthat be automatikus továbbítási szabályt.

Kapcsolódó cikkek
Módosítson egy találkozót találkozóra és fordítva az Outlook programban
Hozzon létre találkozó vagy értekezlet sablont az Outlook programban
A legjobb irodai hatékonyságnövelő eszközök
Kutools az Outlook számára - Több mint 100 hatékony funkció az Outlook feltöltéséhez
???? E-mail automatizálás: Hivatalon kívül (POP és IMAP esetén elérhető) / Ütemezze az e-mailek küldését / Automatikus CC/BCC szabályok szerint e-mail küldésekor / Automatikus továbbítás (Speciális szabályok) / Automatikus üdvözlet hozzáadása / A több címzettnek szóló e-mailek automatikus felosztása egyedi üzenetekre ...
📨 Email Management: Könnyen visszahívhatja az e-maileket / Blokkolja az alanyok és mások átverő e-mailjeit / Törölje az ismétlődő e-maileket / Részletes keresés / Mappák összevonása ...
📁 Attachments Pro: Kötegelt mentés / Batch Detach / Batch tömörítés / Automatikus mentés / Automatikus leválasztás / Automatikus tömörítés ...
🌟 Interface Magic: 😊További szép és menő hangulatjelek / Növelje Outlook termelékenységét a füles nézetekkel / Minimalizálja az Outlookot a bezárás helyett ...
👍 Csodák egy kattintással: Válasz mindenkinek a bejövő mellékletekkel / Adathalászat elleni e-mailek / 🕘A feladó időzónájának megjelenítése ...
👩🏼🤝👩🏻 Névjegyek és naptár: Névjegyek kötegelt hozzáadása a kiválasztott e-mailekből / Egy kapcsolattartó csoport felosztása egyéni csoportokra / Távolítsa el a születésnapi emlékeztetőket ...
Több, mint 100 Jellemzők Várja felfedezését! Kattintson ide, ha többet szeretne megtudni.

