Hogyan lehet megosztani a névjegycsoportot (terjesztési listát) az Outlook programban?
Tegyük fel, hogy meg szeretné osztani kapcsolattartó csoportjait kollégáival, hogyan oszthatja meg őket? És mi van, ha elmenti az Outlook programban elküldött névjegycsoportokat? Ez a cikk a névjegycsoportok megosztásáról szól az Outlook programban.
- Ossza meg más felhasználókkal az Outlook névjegycsoportjait (terjesztési listáit)
- Az Outlook programban elküldött névjegycsoport (terjesztési lista) megosztása / mentése
Ossza meg más felhasználókkal az Outlook névjegycsoportjait (terjesztési listáit)
Ha meg szeretné osztani a kapcsolattartó csoportokat az Outlook programban másokkal, akkor a következőket teheti:
1. Ban,-ben Levél nézetben hozzon létre egy új e-mailt kattintással Kezdőlap > új Email.
2. Az új Üzenet ablakban kattintson a gombra betétlap > Outlook elem. Lásd a képernyőképet:
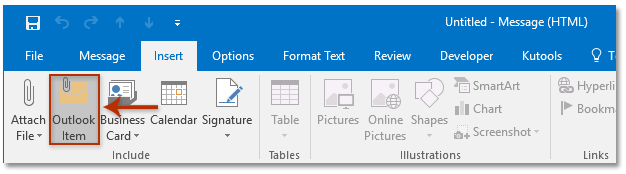
3. A megnyíló Elem beszúrása párbeszédpanelen kérjük:
(1) Menj a Benéz négyzetre kattintva jelölje ki a Kapcsolatok a megosztandó névjegycsoportokat tartalmazó mappa;
(2) Menj a tételek négyzetet, majd kattintson egy vagy több megosztani kívánt kapcsolattartó csoport kiválasztásához;
(3) Kattintson a gombra OK gomb. Lásd a képernyőképet:
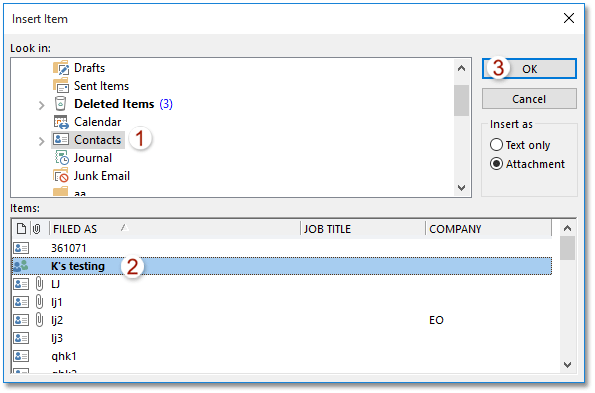
4. Most a kiválasztott névjegycsoportokat mellékletként hozzáadja az új e-mailhez. Írja meg és küldje el az e-mailt.
Az Outlook programban elküldött névjegycsoport (terjesztési lista) megosztása / mentése
Ha megosztott kapcsolattartó csoportokkal kapott e-maileket, az Outlook programban egyszerűen másolhatja és mentheti a névjegycsoportokat a Névjegyzék mappába.
1. Ban,-ben Levél nézetre kattintva nyissa meg az e-mailt, amely tartalmazza a partnercsoport csatolmányait a Pane olvasása.
2. Válassza ki a névjegycsoportokat a Pane olvasása, húzza őket az Emberek ikonra ![]() or
or ![]() a navigációs ablaktáblán, majd engedje el az egeret, amíg a kurzor át nem változik
a navigációs ablaktáblán, majd engedje el az egeret, amíg a kurzor át nem változik![]() . Lásd a képernyőképet:
. Lásd a képernyőképet:
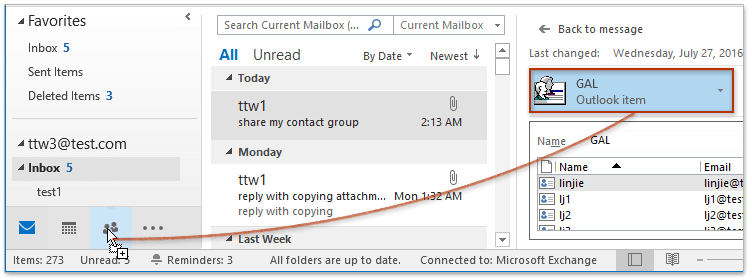
Eddig a megadott kapcsolattartó csoportokat, amelyeket mások megosztottak veled, átmásoltuk és elmentettük a partnerek mappájába.
Kötegelt mentés a kapcsolattartó csoport (terjesztési lista) minden egyes tagját egyedi névjegyként az Outlook programban
A Kutools for Outlook programmal Kapcsolati csoport megszakítása funkcióval gyorsan mentheti az összes vagy több kijelölt tagot az Outlook egyedi névjegyeibe.

Kapcsolódó cikkek
Névjegyek hozzáadása az Outlook terjesztési listájáról (névjegycsoport)
Több e-mail feladójának hozzáadása az Outlook terjesztési listájához (kapcsolattartó csoportjához)
Terjesztési lista (kapcsolattartó csoport) kinyomtatása az Outlook egy oldalán
A legjobb irodai hatékonyságnövelő eszközök
Kutools az Outlook számára - Több mint 100 hatékony funkció az Outlook feltöltéséhez
???? E-mail automatizálás: Hivatalon kívül (POP és IMAP esetén elérhető) / Ütemezze az e-mailek küldését / Automatikus CC/BCC szabályok szerint e-mail küldésekor / Automatikus továbbítás (Speciális szabályok) / Automatikus üdvözlet hozzáadása / A több címzettnek szóló e-mailek automatikus felosztása egyedi üzenetekre ...
📨 Email Management: Könnyen visszahívhatja az e-maileket / Blokkolja az alanyok és mások átverő e-mailjeit / Törölje az ismétlődő e-maileket / Részletes keresés / Mappák összevonása ...
📁 Attachments Pro: Kötegelt mentés / Batch Detach / Batch tömörítés / Automatikus mentés / Automatikus leválasztás / Automatikus tömörítés ...
🌟 Interface Magic: 😊További szép és menő hangulatjelek / Növelje Outlook termelékenységét a füles nézetekkel / Minimalizálja az Outlookot a bezárás helyett ...
👍 Csodák egy kattintással: Válasz mindenkinek a bejövő mellékletekkel / Adathalászat elleni e-mailek / 🕘A feladó időzónájának megjelenítése ...
👩🏼🤝👩🏻 Névjegyek és naptár: Névjegyek kötegelt hozzáadása a kiválasztott e-mailekből / Egy kapcsolattartó csoport felosztása egyéni csoportokra / Távolítsa el a születésnapi emlékeztetőket ...
Több, mint 100 Jellemzők Várja felfedezését! Kattintson ide, ha többet szeretne megtudni.

