Hogyan hozzunk létre egy keresési mappát, kivéve a mappákat (elemek törlése, RSS stb.) Az Outlookban?
Amikor keresési mappát hoz létre az Outlook programban, alapértelmezés szerint a teljes e-mail fiókban keres. De néha előfordulhat, hogy létre kell hoznia egy keresési mappát, kivéve néhány mappát, például az Elemek törlése mappát, az RSS mappát stb.
- Automatizálja az e-mailezést ezzel Auto CC / BCC, Automatikus továbbítás szabályok szerint; Küld Autómatikus válasz (Out of Office) Exchange szerver nélkül...
- Szerezzen emlékeztetőket BCC figyelmeztetés amikor mindenkinek válaszol, miközben a Titkos másolat listában van, és Emlékeztessen a hiányzó mellékletekre az elfelejtett mellékletekhez...
- Növelje az e-mailek hatékonyságát Válasz (mindenre) mellékletekkel, Üdvözlés vagy dátum és idő automatikus hozzáadása az aláíráshoz vagy a tárgyhoz, Válasz több e-mailre...
- Egyszerűsítse az e-mailezést ezzel E-mailek visszahívása, Melléklet eszközök (Összes tömörítése, Összes automatikus mentése...), Távolítsa el a másolatokatés Gyorsjelentés...
 Hozzon létre egy új keresési mappát, kivéve a mappákat (elemek törlése, RSS stb.) Az Outlookban
Hozzon létre egy új keresési mappát, kivéve a mappákat (elemek törlése, RSS stb.) Az Outlookban
Kövesse az alábbi lépéseket egy új keresési mappa létrehozásához, kivéve az Elemek törlése mappát, az RSS mappát vagy más programokat az Outlookban.
1. Ban,-ben Levél nézetben válassza ki azt az e-mail fiókot, amelyben keresési mappát hoz létre, majd kattintson a gombra Mappa > Keresés mappa. Lásd a képernyőképet:
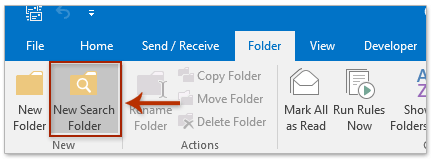
2. A megnyíló Új keresési mappa párbeszédpanelen kattintson a elem kiemelésére Hozzon létre egy egyéni keresési mappát opciót, és kattintson a A pop-art design, négy időzóna kijelzése egyszerre és méretének arányai azok az érvek, amelyek a NeXtime Time Zones-t kiváló választássá teszik. Válassza a gomb. Lásd a képernyőképet:
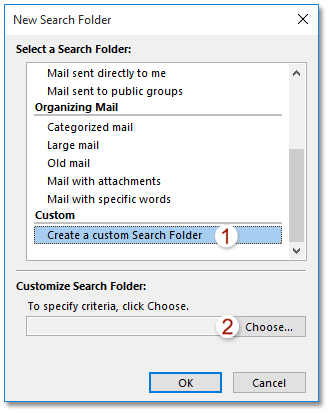
3. Most megjelenik az Egyéni keresési mappa párbeszédpanel. Írja be az új keresési mappa nevét a Név doboz.
4. Továbbra is az Egyéni keresési mappa párbeszédpanelen. Kattints a Kritériumai gombra kattintva nyissa meg a Mappafeltételek keresése párbeszédpanelt, adja meg a keresési feltételeket, és kattintson a gombra OK gombra a párbeszédpanelen. Lásd a képernyőképet:
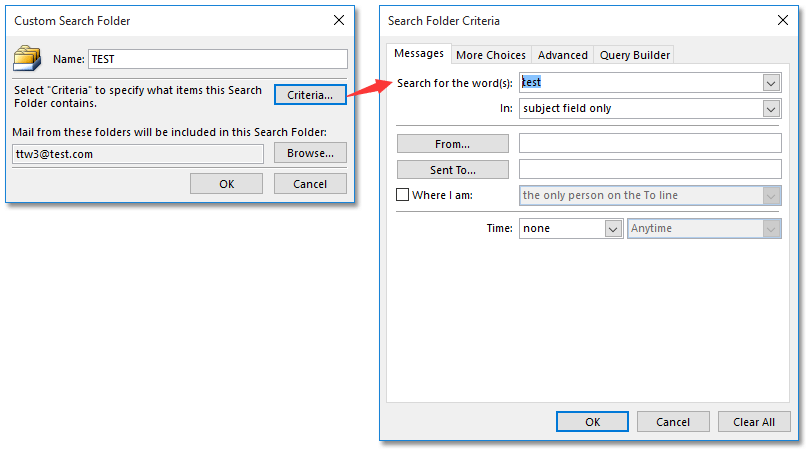
5. Továbbra is az Egyéni keresési mappa párbeszédpanelen. Kattints a Tallózás gombot a Mappa (k) kiválasztása párbeszédpanel megnyitásához, csak ellenőrizze azokat a mappákat, amelyekben keresni kell az e-maileket, majd kattintson a gombra OK gombra a párbeszédpanelen. Lásd a képernyőképet:
Megjegyzések: Nem kötelező a Alkönyvtárak keresése opció, amire szüksége van.

6. Kattintson a OK gombra az Egyéni keresési mappa párbeszédpanelen.
létrehozott egy keresési mappát, amely a megadott mappákban található e-maileket csak az Outlook programban keresi.
 Hozzon létre / módosítson egy keresési mappát, kivéve a mappákat (elemek törlése, RSS stb.) Az Outlookban
Hozzon létre / módosítson egy keresési mappát, kivéve a mappákat (elemek törlése, RSS stb.) Az Outlookban
Például egyszerűen létre kell hoznia egy olvasatlan keresési mappát, kivéve az Outlook néhány mappáját, unalmas lesz a keresési feltételeket a Keresési mappafeltételek párbeszédpanelen konfigurálni. Ez a módszer arra szolgál, hogy először hozzon létre egy keresési mappát, majd változtassa meg a keresési hatókört.
Megjegyzés: Ha létrehozta a keresési mappát, ugorjon az alábbiakra 3 lépés.
1. Ban,-ben Levél nézetben válassza ki azt az e-mail fiókot, amelyben keresési mappát hoz létre, majd kattintson a gombra Mappa > Keresés mappa.
2. Az Új keresési mappa párbeszédpanelen kattintson a elem kiemelésére Olvasatlan levelek opciót (vagy egyéb lehetőségeket, amelyekre szükség van), majd kattintson a gombra OK gombot.

3. Most létrejön az Olvasatlan keresés mappa. Kattintson a jobb gombbal az új keresési mappára a Navigáció ablaktáblán, majd válassza a ikont Testreszabhatja ezt a keresési mappát a jobb egérgombbal kattintva. Lásd a képernyőképet:
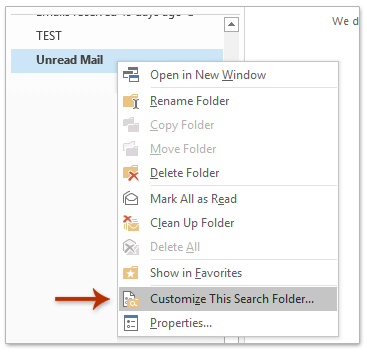
4. A megnyíló Egyéni keresési mappa párbeszédpanelen kattintson a gombra Tallózás gombot.

5. A Mappa (k) kiválasztása párbeszédpanelen csak azokat a mappákat jelölje be, ahol e-mailben kell keresnie, majd kattintson a gombra OK gombot.
Megjegyzések: Nem kötelező a Keresés almappákban opció, amire szüksége van.
 Kapcsolódó cikkek
Kapcsolódó cikkek
Hozzon létre egy keresési mappát egy adott e-mail tartománynév alapján az Outlook programban
Hozzon létre egy keresési mappát dinamikus dátumtartomány szerint az Outlook programban
Hozzon létre egy keresési mappát több Outlook adatfájlban / pst / e-mail fiókban
A legjobb irodai hatékonyságnövelő eszközök
Kutools az Outlook számára - Több mint 100 hatékony funkció az Outlook feltöltéséhez
???? E-mail automatizálás: Hivatalon kívül (POP és IMAP esetén elérhető) / Ütemezze az e-mailek küldését / Automatikus CC/BCC szabályok szerint e-mail küldésekor / Automatikus továbbítás (Speciális szabályok) / Automatikus üdvözlet hozzáadása / A több címzettnek szóló e-mailek automatikus felosztása egyedi üzenetekre ...
📨 Email Management: Könnyen visszahívhatja az e-maileket / Blokkolja az alanyok és mások átverő e-mailjeit / Törölje az ismétlődő e-maileket / Részletes keresés / Mappák összevonása ...
📁 Attachments Pro: Kötegelt mentés / Batch Detach / Batch tömörítés / Automatikus mentés / Automatikus leválasztás / Automatikus tömörítés ...
🌟 Interface Magic: 😊További szép és menő hangulatjelek / Növelje Outlook termelékenységét a füles nézetekkel / Minimalizálja az Outlookot a bezárás helyett ...
👍 Csodák egy kattintással: Válasz mindenkinek a bejövő mellékletekkel / Adathalászat elleni e-mailek / 🕘A feladó időzónájának megjelenítése ...
👩🏼🤝👩🏻 Névjegyek és naptár: Névjegyek kötegelt hozzáadása a kiválasztott e-mailekből / Egy kapcsolattartó csoport felosztása egyéni csoportokra / Távolítsa el a születésnapi emlékeztetőket ...
Több, mint 100 Jellemzők Várja felfedezését! Kattintson ide, ha többet szeretne megtudni.

