Hogyan hozzunk létre keresési mappát kategorizálatlan vagy két / több kategória szerint az Outlookban?
Általánosságban elmondható, hogy nem nehéz egy kategória szerinti keresési mappát létrehozni az Outlook programban. Szüksége van azonban egy keresési mappa létrehozására két / több kategória szerint? És mi van, ha kategorizálatlanul? Az alábbi megoldások megkönnyítik munkáját.
- Automatizálja az e-mailezést ezzel Auto CC / BCC, Automatikus továbbítás szabályok szerint; Küld Autómatikus válasz (Out of Office) Exchange szerver nélkül...
- Szerezzen emlékeztetőket BCC figyelmeztetés amikor mindenkinek válaszol, miközben a Titkos másolat listában van, és Emlékeztessen a hiányzó mellékletekre az elfelejtett mellékletekhez...
- Növelje az e-mailek hatékonyságát Válasz (mindenre) mellékletekkel, Üdvözlés vagy dátum és idő automatikus hozzáadása az aláíráshoz vagy a tárgyhoz, Válasz több e-mailre...
- Egyszerűsítse az e-mailezést ezzel E-mailek visszahívása, Melléklet eszközök (Összes tömörítése, Összes automatikus mentése...), Távolítsa el a másolatokatés Gyorsjelentés...
 Hozzon létre egy keresési mappát két / több kategória szerint az Outlook programban
Hozzon létre egy keresési mappát két / több kategória szerint az Outlook programban
Ha létre kell hoznia egy keresési mappát az Outlook két vagy több kategóriával megjelölt e-mail küldéséhez, kérjük, tegye a következőket:
1. Ban,-ben Levél nézetben válassza ki azt az e-mail fiókot, amelyben keresési mappát hoz létre, majd kattintson a gombra Mappa > Új keresési mappa.

2. A megnyíló Új keresési mappa párbeszédpanelen kattintson a elem kiemelésére Besorolt levél opciót, és kattintson a A pop-art design, négy időzóna kijelzése egyszerre és méretének arányai azok az érvek, amelyek a NeXtime Time Zones-t kiváló választássá teszik. Válassza a gomb. Lásd a képernyőképet:

3. Most megjelenik a Színkategóriák párbeszédpanel. Kérjük, ellenőrizzen két vagy több kategóriát, amelyek alapján létrehozza a keresési mappát, majd kattintson a gombra OK gomb. Lásd a képernyőképet:

4. Kattintson a OK gombra az Új keresési mappa párbeszédpanelen.
Megjegyzések: Az új Keresés mappában található e-mailek alapértelmezés szerint kategóriák szerint vannak rendezve. A dátumra kattintva átrendezheti őket találka lehetőség a Elrendezés doboz a Megnézem Tab.
 Hozzon létre egy keresési mappát kategorizálatlan vagy két / több kategória szerint az Outlook programban
Hozzon létre egy keresési mappát kategorizálatlan vagy két / több kategória szerint az Outlook programban
Előfordulhat, hogy kategorizálatlan levelek alapján kell létrehoznia egy keresési mappát az Outlook programban. Ez a módszer bemutatja a megoldást a Speciális keresési feltételek konfigurálására és egy keresési mappa létrehozására kategorizálatlan vagy két / több kategória szerint.
1. Ban,-ben Levél nézetben válassza ki azt az e-mail fiókot, amelyben keresési mappát hoz létre, majd kattintson a gombra Mappa > Új keresési mappa.

2. Az Új keresési mappa párbeszédpanelen kattintson a kiemelésére Hozzon létre egy egyéni keresési mappát opciót, és kattintson a A pop-art design, négy időzóna kijelzése egyszerre és méretének arányai azok az érvek, amelyek a NeXtime Time Zones-t kiváló választássá teszik. Válassza a gomb. Lásd a képernyőképet:

3. Az Egyéni keresési mappa párbeszédpanelen írja be az új keresési mappa nevét a Név mezőbe, és kattintson a Kritériumai gombot.
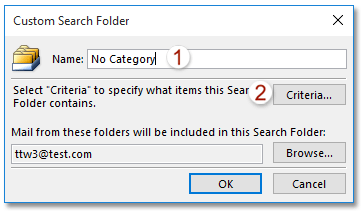
4. Most bekerült a Mappafeltételek keresése párbeszédpanelen, kérjük, lépjen a Részletes fülre, és:
(1) Kattintson Mező > Gyakran használt mezők > Kategóriák;
(2) Válassza ki üres tól Állapot legördülő lista;
(3) Kattintson a gombra Listához ad gombot.

Megjegyzések: Ha két vagy több kategória alapján szeretne keresési mappát létrehozni, kérjük, adja meg a keresési mappa feltételeit A kategóriák vöröset tartalmaznak; sárga (Mindkettő piros és a sárga kategóriák nevei az Outlook-ban).
5. Kattintson a OK gombok egymás utáni bezárásához.
 Kapcsolódó cikkek
Kapcsolódó cikkek
Hozzon létre egy keresési mappát, kivéve a mappákat (elemek törlése, RSS stb.) Az Outlookban
Hozzon létre egy keresési mappát egy adott e-mail tartománynév alapján az Outlook programban
Hozzon létre egy keresési mappát dinamikus dátumtartomány szerint az Outlook programban
Hozzon létre egy keresési mappát több Outlook adatfájlban / pst / e-mail fiókban
A legjobb irodai hatékonyságnövelő eszközök
Kutools az Outlook számára - Több mint 100 hatékony funkció az Outlook feltöltéséhez
???? E-mail automatizálás: Hivatalon kívül (POP és IMAP esetén elérhető) / Ütemezze az e-mailek küldését / Automatikus CC/BCC szabályok szerint e-mail küldésekor / Automatikus továbbítás (Speciális szabályok) / Automatikus üdvözlet hozzáadása / A több címzettnek szóló e-mailek automatikus felosztása egyedi üzenetekre ...
📨 Email Management: Könnyen visszahívhatja az e-maileket / Blokkolja az alanyok és mások átverő e-mailjeit / Törölje az ismétlődő e-maileket / Részletes keresés / Mappák összevonása ...
📁 Attachments Pro: Kötegelt mentés / Batch Detach / Batch tömörítés / Automatikus mentés / Automatikus leválasztás / Automatikus tömörítés ...
🌟 Interface Magic: 😊További szép és menő hangulatjelek / Növelje Outlook termelékenységét a füles nézetekkel / Minimalizálja az Outlookot a bezárás helyett ...
👍 Csodák egy kattintással: Válasz mindenkinek a bejövő mellékletekkel / Adathalászat elleni e-mailek / 🕘A feladó időzónájának megjelenítése ...
👩🏼🤝👩🏻 Névjegyek és naptár: Névjegyek kötegelt hozzáadása a kiválasztott e-mailekből / Egy kapcsolattartó csoport felosztása egyéni csoportokra / Távolítsa el a születésnapi emlékeztetőket ...
Több, mint 100 Jellemzők Várja felfedezését! Kattintson ide, ha többet szeretne megtudni.

