Hogyan továbbítsuk az e-maileket sablonnal az Outlook programban?
E-mailek továbbításakor az Outlook programban általában ugyanazt a szöveget írhatja be, hogy emlékeztesse a címzetteket. Ebben az esetben a megadott sablonnal történő továbbítás megkönnyíti a munkát. Itt ez a cikk bemutatja az e-mailek sablonnal történő továbbításának három módját az Outlookban.
Az e-maileket sablonnal továbbíthatja a Quick Step segítségével
- Automatizálja az e-mailezést ezzel Auto CC / BCC, Automatikus továbbítás szabályok szerint; Küld Autómatikus válasz (Out of Office) Exchange szerver nélkül...
- Szerezzen emlékeztetőket BCC figyelmeztetés amikor mindenkinek válaszol, miközben a Titkos másolat listában van, és Emlékeztessen a hiányzó mellékletekre az elfelejtett mellékletekhez...
- Növelje az e-mailek hatékonyságát Válasz (mindenre) mellékletekkel, Üdvözlés vagy dátum és idő automatikus hozzáadása az aláíráshoz vagy a tárgyhoz, Válasz több e-mailre...
- Egyszerűsítse az e-mailezést ezzel E-mailek visszahívása, Melléklet eszközök (Összes tömörítése, Összes automatikus mentése...), Távolítsa el a másolatokatés Gyorsjelentés...
 Az e-maileket sablonnal továbbíthatja a Quick Step segítségével
Az e-maileket sablonnal továbbíthatja a Quick Step segítségével
Ez a módszer arra szolgál, hogy hozzon létre egy egyéni gyors lépést az e-mailek továbbításához a megadott sablonszöveggel az Outlook programban. Kérjük, tegye a következőket:
1. Ban,-ben Levél nézetben kattintson a gombra Új a Gyors lépések csoport a Kezdőlap fülre. Lásd a képernyőképet:
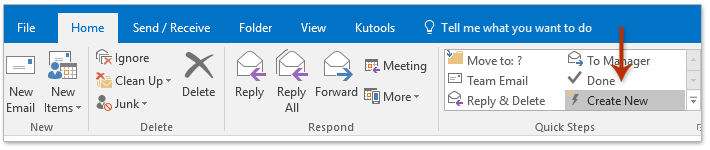
2. A Gyors lépés szerkesztése párbeszédpanelen kérjük (1) írja be az új gyors lépés nevét a Név doboz; (2) válasszuk Előre tól Hozzászólások legördülő lista; (3) kattintson a linkelt szövegére Opciók megjelenítése. Lásd a képernyőképet:

3. Most a rejtett opciók kibővültek. Írja be vagy illessze be az egyéni sablonszöveget a szöveg jelölőnégyzetet, majd kattintson a gombra befejez gomb. Lásd a képernyőképet:
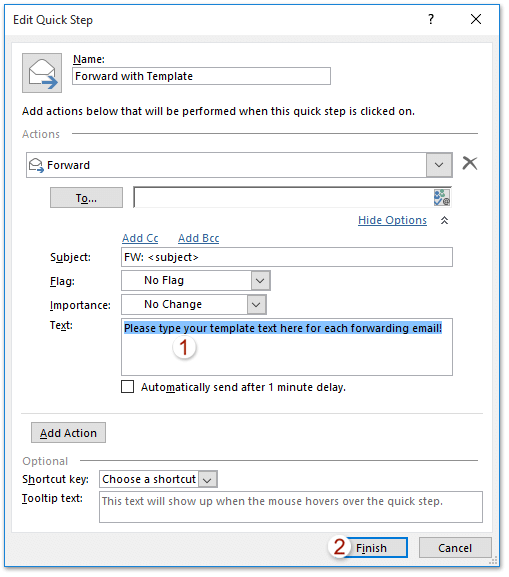
4. Most elkészült a gyors lépés. Válassza ki az e-mailt, amelyet sablonnal továbbít, majd kattintson az új létrehozott gyors lépésre a Gyors lépések csoport a Kezdőlap fülre. Lásd a képernyőképet:
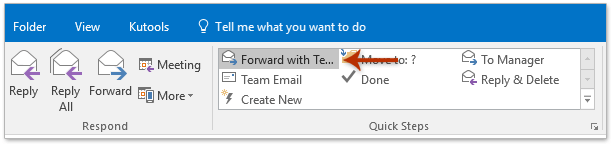
5. A továbbítási üzenet a megadott sablonszöveggel nyílik meg. Kérem, írja és küldje el.
 E-mailek továbbítása sablonnal az aláírás alapján
E-mailek továbbítása sablonnal az aláírás alapján
Ez a módszer arra ösztönzi Önt, hogy a teljes sablont aláírásként mentse, majd gyorsan beillesztheti bármelyik író e-mailbe az Outlookban.
1. Ban,-ben Levél megtekintéséhez kattintson a gombra Kezdőlap > Új elemek > További elemek > Válasszon űrlapot. Lásd a képernyőképet:

2. Az űrlap kiválasztása párbeszédpanelen kérjük (1) válasszuk Felhasználói sablonok a fájlrendszerben tól Benéz legördülő lista; (2) Válassza ki a továbbított sablont a sablonlistában; (3) Kattintson az Nyisd ki gombot.

3. Most megnyílik egy új e-mail a megadott sablonnal. Kérjük, helyezze a kurzort az üzenet törzsébe, nyomja meg a gombot Ctrl + A az összes tartalom kiválasztásához, majd nyomja meg az gombot Ctrl + C gombokat egyidejűleg a teljes sablon másolásához.
4. Folytassa a kattintást betétlap > aláírás > aláírások. Lásd a képernyőképet:
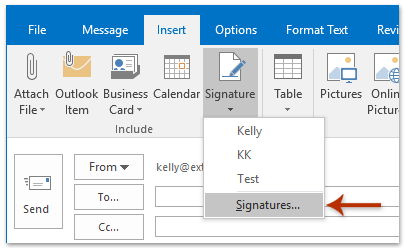
5. Most megjelenik az Aláírás és írószer párbeszédpanel. kérem kattintson Új gombot a Válassza a Szerkesztés aláírást szakaszba írja be az új aláírás nevét, majd kattintson a gombra OK gombra a megjelenő Új aláírás párbeszédpanelen. Lásd a képernyőképet:
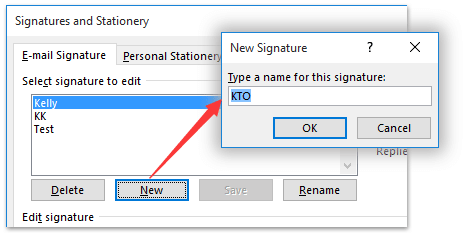
6. Menjen előre, és helyezze a kurzort a Aláírás szerkesztése mezőbe, nyomja meg a gombot Ctrl + V gombokkal illessze be a sablont, majd kattintson a OK gomb. Lásd a képernyőképet:
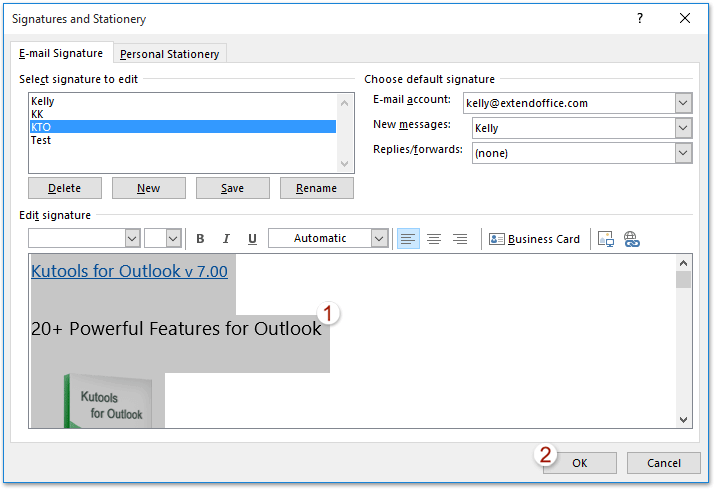
7. Zárja be az új e-mailt mentés nélkül.
Eddig egy aláírás jött létre a sablon tartalmával. A sablon tartalmát pedig könnyedén beillesztheti bármilyen író e-mailbe.
8. Ban,-ben Levél nézetben válassza ki az e-mailt, amelyet sablonnal továbbít, majd kattintson a gombra Kezdőlap > Előre.
9. A megnyíló Üzenet ablakban lépjen az üzenet törzséhez, ahová beilleszti a sablon tartalmát, majd kattintson a gombra betétlap > aláírás > a megadott aláírás sablon tartalommal. Lásd a képernyőképet:

10. Írja össze és továbbítsa az átirányítási e-mailt.
 E-mailek továbbítása sablonnal az AutoText bejegyzéssel
E-mailek továbbítása sablonnal az AutoText bejegyzéssel
Ez a módszer arra ösztönzi Önt, hogy a teljes sablont AutoText bejegyzésként mentse a Auto szöveg a Kutools for Outlook funkciója, így a sablon tartalmát egyszerűen, egyetlen kattintással újra felhasználhatja.
Kutools az Outlook számára: Ultimate Outlook eszköztár több mint 100 praktikus eszközzel. Próbálja ki INGYENESEN 60 napig, korlátozások nélkül, semmi gond! Tovább ... Kezdje el az ingyenes próbaverziót most!
1. Ban,-ben Levél megtekintéséhez kattintson a gombra Kezdőlap > Új elemek > További elemek > Válasszon űrlapot. Lásd a képernyőképet:

2. Az űrlap kiválasztása párbeszédpanelen kérjük (1) válasszuk Felhasználói sablonok a fájlrendszerben tól Benéz legördülő lista; (2) Válassza ki a továbbított sablont a sablonlistában; (3) Kattintson az Nyisd ki gombot.

3. Most létrejön egy új e-mail a megadott sablonnal. Helyezze a kurzort az üzenet törzsébe, nyomja meg a gombot Ctrl + A a teljes sablontartalom kiválasztásához, majd kattintson a gombra hozzáad gomb ![]() a Auto szöveg ablaktábla. Lásd a képernyőképet:
a Auto szöveg ablaktábla. Lásd a képernyőképet:

4. A felbukkanó Auto Text párbeszédpanelen írja be az új AutoText bejegyzés nevét a Név mezőbe, adjon meg egy kategóriát, majd kattintson a gombra OK gomb. Lásd a fenti képernyőképet.
Eddig létrehozott egy AutoText bejegyzést a sablon tartalmával, és könnyedén beillesztheti bármilyen író e-mailbe.
5. Kérjük, mentés nélkül zárja be az új e-mailt.
6. Ban,-ben Levél nézetben válassza ki az e-mailt, amelyet sablonnal továbbít, majd kattintson a gombra Kezdőlap > Előre.
7. Az átirányítási e-mail ablakban lépjen az üzenet törzséhez, ahová be akarja illeszteni a sablon tartalmát, majd kattintson a gombra betétlap gomb ![]() sablon tartalmú megadott AutoText bejegyzés mögött Auto szöveg ablaktábla. Lásd a képernyőképet:
sablon tartalmú megadott AutoText bejegyzés mögött Auto szöveg ablaktábla. Lásd a képernyőképet:

8. Kérjük, állítsa össze és továbbítsa az átirányító e-mailt.
Kutools az Outlook számára: Töltse fel az Outlookot több mint 100 kötelező eszközzel. Próbavezetéssel INGYENESEN 60 napig, kötöttségek nélkül! Tovább ... Töltse le most!
Bemutató: válaszoljon / továbbítson e-maileket sablonszöveggel az Outlook programban
típus: Ebben a videóban, Kutools lapot hozzáadta Kutools az Outlook számára. Ha szüksége van rá, kattintson itt 60 napos ingyenes próbaidőszak korlátozás nélkül!
 Kapcsolódó cikkek
Kapcsolódó cikkek
Válaszoljon e-maileket sablonszöveggel az Outlook programban
Hozzon létre találkozó vagy értekezlet sablont az Outlook programban
A legjobb irodai hatékonyságnövelő eszközök
Kutools az Outlook számára - Több mint 100 hatékony funkció az Outlook feltöltéséhez
???? E-mail automatizálás: Hivatalon kívül (POP és IMAP esetén elérhető) / Ütemezze az e-mailek küldését / Automatikus CC/BCC szabályok szerint e-mail küldésekor / Automatikus továbbítás (Speciális szabályok) / Automatikus üdvözlet hozzáadása / A több címzettnek szóló e-mailek automatikus felosztása egyedi üzenetekre ...
📨 Email Management: Könnyen visszahívhatja az e-maileket / Blokkolja az alanyok és mások átverő e-mailjeit / Törölje az ismétlődő e-maileket / Részletes keresés / Mappák összevonása ...
📁 Attachments Pro: Kötegelt mentés / Batch Detach / Batch tömörítés / Automatikus mentés / Automatikus leválasztás / Automatikus tömörítés ...
🌟 Interface Magic: 😊További szép és menő hangulatjelek / Növelje Outlook termelékenységét a füles nézetekkel / Minimalizálja az Outlookot a bezárás helyett ...
👍 Csodák egy kattintással: Válasz mindenkinek a bejövő mellékletekkel / Adathalászat elleni e-mailek / 🕘A feladó időzónájának megjelenítése ...
👩🏼🤝👩🏻 Névjegyek és naptár: Névjegyek kötegelt hozzáadása a kiválasztott e-mailekből / Egy kapcsolattartó csoport felosztása egyéni csoportokra / Távolítsa el a születésnapi emlékeztetőket ...
Több, mint 100 Jellemzők Várja felfedezését! Kattintson ide, ha többet szeretne megtudni.

