Hogyan lehet megváltoztatni az alapértelmezett betűméretet az Olvasóablakban az Outlookban?
Könnyű beállítani a zoom kart a betűméret megváltoztatásához az Outlook Olvasóablakban. Azonban a zoom kar és a betűméret visszaáll az alapértelmezettre, amikor másik e-mailre, mappára stb. Kapcsol át. Itt ez a cikk bemutatja az Outlook alapértelmezett betűméretének (zoom kar) megváltoztatásának lehetőségeit.
- Az Outlook alapértelmezett betűméretének módosítása az Olvasóablakban az Win 10 rendszerben
- Az alapértelmezett betűméret módosítása az Olvasóablakban az Outlook Win 7/8 verziójában
- Csodálatos eszközzel módosíthatja az alapértelmezett betűméretet az olvasási ablaktáblában
Az Outlook alapértelmezett betűméretének módosítása az Olvasóablakban az Win 10 rendszerben
Kövesse az alábbi lépéseket az alapértelmezett betűméret megváltoztatásához az Olvasóablakban az Outlook programban a Windows 10 rendszerben.
1. Az asztalon kattintson a jobb gombbal egy üres helyre, és válassza a lehetőséget Megjelenítési beállítások a helyi menüből. Lásd a képernyőképet:

2. Most a felbukkanó Beállítások párbeszédpanelen kattintson a hivatkozott szövegre Speciális megjelenítési beállítások az alján. Lásd a képernyőképet:

3. Most az új megjelenő párbeszédpanelen kattintson a hivatkozott szövegre A szöveg és egyéb elemek fejlett méretezése az alján. Lásd a képernyőképet:

4. A megjelenő Megjelenítés párbeszédpanelen kattintson a linkelt szövegére állítson be egy egyedi méretezési kart. Lásd a képernyőképet:

5. Adjon meg egy százalékot a skála a normál méret ezen százalékára legördülő listából, majd kattintson a gombra OK gombot.

6. Most visszatér a Megjelenítés párbeszédpanelen, kattintson a gombra alkalmaz gombot a beállítások mentéséhez.
7. A Microsoft Windows megjelenik, és kéri, hogy jelentkezzen ki. Kattintson a gombra Jelentkezzen ki most gombra a fiók kijelentkezéséhez.

Amikor később bejelentkezik a fiókjába, látni fogja, hogy a betűméret az Outlook olvasási ablaktáblájában véglegesen a megadott százalékhoz igazodik.
Megjegyzések: Ez a módszer nemcsak az Outlook Olvasóablak alapértelmezett betűméretét, hanem a számítógép összes párbeszédpanelének alapértelmezett betűméretét is megváltoztatja.
Egy kattintással megváltoztathatja az Outlook alapértelmezett nagyítási szintjét az Olvasóablak, az Üzenetek olvasása, az összeállítás és a válaszablakok között
Aktivitáskövető Engedélyezze az automatikus nagyítást (százalék) az olvasási, az írási és a válaszablakban A Kutools for Outlook opcióval egy kattintással gyorsan megváltoztathatja az összes üzenetolvasó ablak, üzenetírási ablak, válasz/továbbító üzenetablak és Olvasóablak alapértelmezett nagyítási szintjét!
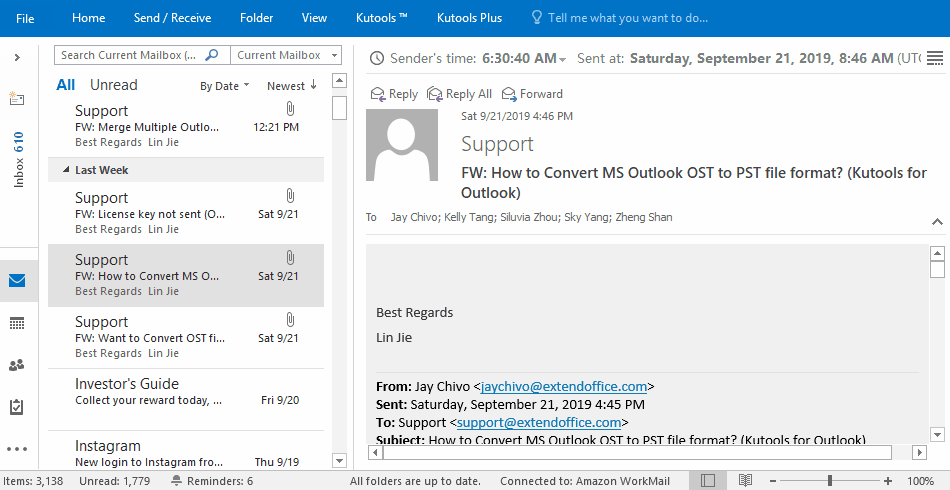
Az alapértelmezett betűméret módosítása az Olvasóablakban az Outlook Win 7/8 verziójában
Ha Windows 7/8 rendszerben dolgozik, az alábbiak szerint módosíthatja az alapértelmezett betűméretet az Outlook Olvasóablakban:
1. Menjen az asztalra, kattintson a jobb gombbal egy üres helyre, és válassza a lehetőséget megszemélyesít a helyi menüből. Lásd a képernyőképet:

2. Most megnyílik a Vezérlőpult. kérem kattintson kijelző a bal oldali sávnál. Lásd a képernyőképet:

3. Kérjük, ellenőrizze az új Vezérlőpulton Kisebb, közepesvagy Large lehetőséget, és kattintson a gombra alkalmaz gomb. Lásd a képernyőképet:

Megjegyzések: A Windows 8 rendszerben ellenőriznie kell a Válasszon egy méretezési kart az összes kijelzőmhöz opciók a Kisebb, közepes, Largeés Extra nagy lehetőségeket.

4. Most megjelenik a Microsoft Windows párbeszédpanel, és bejelentkezést kér. Kattintson a gombra Jelentkezzen ki most gombot.

Amikor később bejelentkezik a Windows-fiókjába, látni fogja, hogy a betűméret az Outlook olvasási ablaktáblájában véglegesen módosul.
Megjegyzések: Ez a módszer nemcsak az Outlook Olvasóablak alapértelmezett betűméretét, hanem a számítógép összes párbeszédpanelének alapértelmezett betűméretét is megváltoztatja.
Módosítsa az alapértelmezett betűméretet az olvasóablakban a Kutools for Outlook segítségével
Ha van Kutools az Outlook számára telepítve, engedélyezheti az automatikus zoom opciót az alapértelmezett betűméret egyszerű megváltoztatásához az olvasási panelen, függetlenül attól, hogy Windows 7, 8, 10 vagy más rendszereken dolgozik-e.
Kutools az Outlook számára: Töltse fel az Outlookot több mint 100 kötelező eszközzel. Próbavezetéssel INGYENESEN 60 napig, kötöttségek nélkül! Tovább ... Töltse le most!
1. Az Outlook fő felületén kattintson a gombra Kutools > Opciók.

2. Az Opciók párbeszédpanelen lépjen a következőre: Zoomolás fülön jelölje be a ikont Engedélyezze az automatikus nagyítást (százalékos arány) az olvasási, az írási és a válaszablakban opciókat, adjon meg egy automatikus nagyítási százalékot, majd kattintson a gombra OK gombot.

Mostantól kezdve, amikor e-maileket olvas az Olvasás ablaktáblán, a zoom automatikusan a megadott nagyítási százalékhoz igazodik. Lásd a képernyőképet:
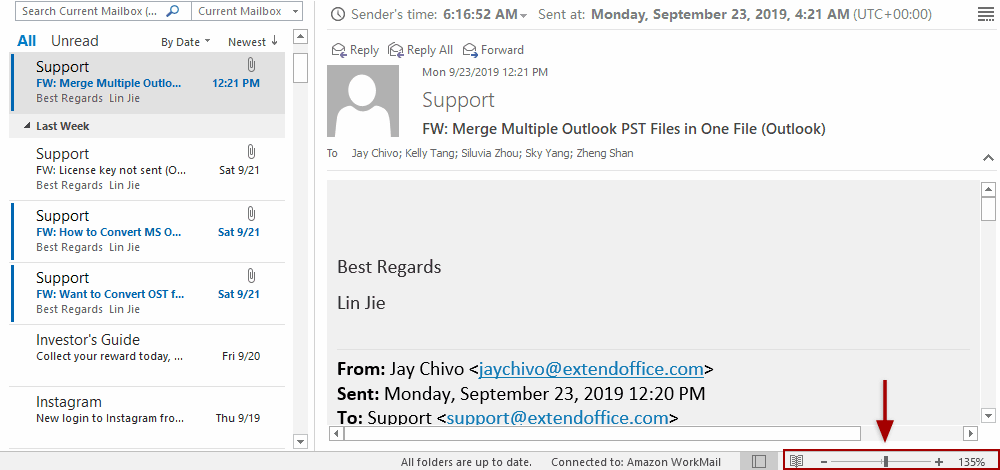
Kapcsolódó cikkek:
A legjobb irodai hatékonyságnövelő eszközök
Kutools az Outlook számára - Több mint 100 hatékony funkció az Outlook feltöltéséhez
???? E-mail automatizálás: Hivatalon kívül (POP és IMAP esetén elérhető) / Ütemezze az e-mailek küldését / Automatikus CC/BCC szabályok szerint e-mail küldésekor / Automatikus továbbítás (Speciális szabályok) / Automatikus üdvözlet hozzáadása / A több címzettnek szóló e-mailek automatikus felosztása egyedi üzenetekre ...
📨 Email Management: Könnyen visszahívhatja az e-maileket / Blokkolja az alanyok és mások átverő e-mailjeit / Törölje az ismétlődő e-maileket / Részletes keresés / Mappák összevonása ...
📁 Attachments Pro: Kötegelt mentés / Batch Detach / Batch tömörítés / Automatikus mentés / Automatikus leválasztás / Automatikus tömörítés ...
🌟 Interface Magic: 😊További szép és menő hangulatjelek / Növelje Outlook termelékenységét a füles nézetekkel / Minimalizálja az Outlookot a bezárás helyett ...
👍 Csodák egy kattintással: Válasz mindenkinek a bejövő mellékletekkel / Adathalászat elleni e-mailek / 🕘A feladó időzónájának megjelenítése ...
👩🏼🤝👩🏻 Névjegyek és naptár: Névjegyek kötegelt hozzáadása a kiválasztott e-mailekből / Egy kapcsolattartó csoport felosztása egyéni csoportokra / Távolítsa el a születésnapi emlékeztetőket ...
Több, mint 100 Jellemzők Várja felfedezését! Kattintson ide, ha többet szeretne megtudni.

