Hogyan lehet ütemezni az ismétlődő találkozókat minden hónap első munkanapján az Outlookban?
Például szeretne létrehozni egy ismétlődő találkozót, amely minden hónap első munkanapján történik, beleértve a hétvégéket és az ünnepnapokat is. Hogyan tudná ezt megtenni az Outlookban? Nincs közvetlen módszer az ilyen jellegű ismétlődő megbeszélések ütemezésére az Outlook programban, azonban egy trükköt körbevezetem:
Tervezze meg az ismétlődő megbeszélés időpontját minden hónap első munkanapján
Tervezze meg az ismétlődő megbeszélés időpontját minden hónap első munkanapján
Az Outlook csak egy ismétlődő találkozót tud ütemezni, amely rendszeresen megismétlődik, például minden hónap első hétfőjén, minden hét hétfőjén vagy minden hétköznapon stb. Nyilvánvalóan minden hónap első munkanapja nem ismétlődik rendszeresen. Ezért ez a módszer arra készteti Önt, hogy kitalálja ezeket a szabálytalan dátumokat az Excelben, majd importálja azokat az Outlook naptárába.
1. rész: Írja be az ismétlődő találkozó adatokat az Excel programba
1. Indítsa el a Microsoft Excel alkalmazást, írja be az oszlopfejléceket az alábbi képernyőkép szerint:

2. Kérjük, írja be az ünnepi adatokat az A: C oszlopba az alábbi képernyőkép szerint:
Az én példámban az Ünnepek oszlopba beírom az ünnepek nevét, a Mikor oszlopba beírom az ünnepi megjegyzéseket, majd a 2017-es oszlopba beírom az ünnepi dátumokat (2017 az a meghatározott év, amelyben ütemezem az ismétlődő találkozót).
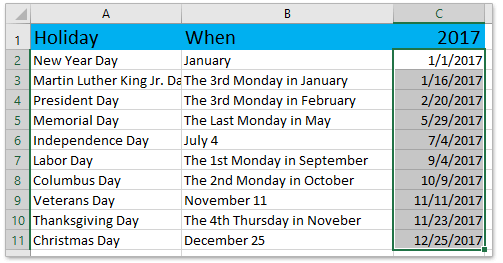
Megjegyzések: Kattintson, hogy megtudja, hogyan kell kitalálja az összes ünnepet az Excel képleteivel.
3. Írjon be 1-től 12-ig a Hónap oszlop.
4. Menjen a 1. üzleti dátum oszlop, írja be =WORKDAY(DATE($C$1,E2,1)-1,1,$C$2:$C$11) a G2 cellába, majd húzza le ennek a cellának az Automatikus kitöltés fogantyúját a G2: G13 tartományba.
Megjegyzések: A képletben C1 az az év, amelyen belül kiszámítja az első munkanapot, E2 a megadott év első hónapja, C2: C11 a megadott év ünnepnapjait tartalmazó tartomány.
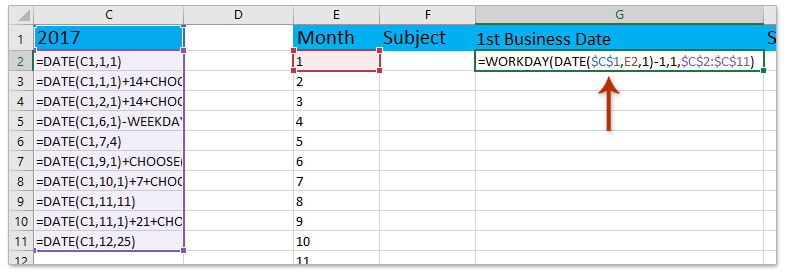
5. Kérjük, írja be az adatokat a Tárgy, Kezdés idejeés Vége idő oszlopokat, amire szüksége van.
Eddig készített adatokat az ismétlődő találkozóra az Excelben, az alábbi képernyőképen:
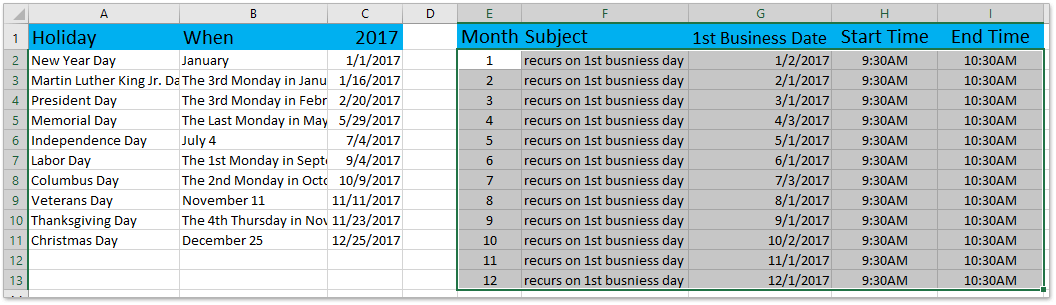
2. rész: Az ismétlődő találkozóadatok mentése CSV fájlként
6. Kattints filé > Mentés másként a munkafüzet CSV fájlként történő mentéséhez.
7. A megnyíló Mentés másként párbeszédpanelen kérjük (1) adja meg a célmappát, ahová a CSV fájlt menteni fogja, (2) írja be a CSV fájl nevét a Fájlnév doboz, (3) válasszuk CSV (vesszővel elválasztva) tól Mentés típus legördülő lista, és végül (4) kattintson a Megtakarítás gomb. Lásd a képernyőképet:
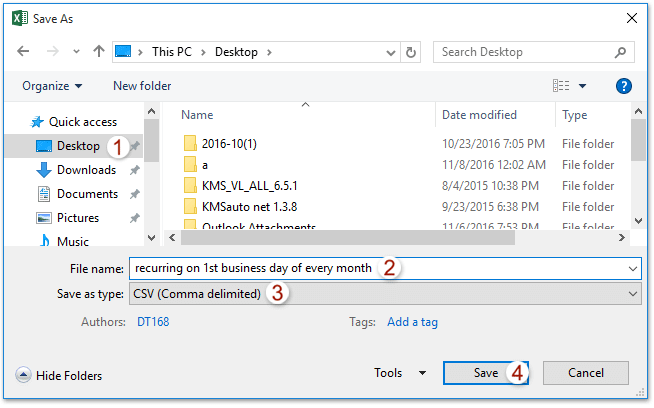
Megjegyzések: Ha megjelenik egy párbeszédpanel, amely figyelmeztet, hogy egyes funkciók elvesznek, ha CSV fájlként menti, kérjük, kattintson a gombra Igen gomb. Eddig a munkafüzetet már CSV fájlként mentették.
3. rész: A CSV fájl importálása az Outlook naptárba
8. Indítsa el az Outlook alkalmazást, majd kattintson a gombra filé > Open & Export (Vagy Nyisd ki)> Import / Export (Vagy import).
9. A nyitó Importálás és exportálás varázslóban válassza ki a lehetőséget Importálás egy másik programból vagy fájlból opciót, és kattintson a Következő gomb. Lásd a képernyőképet:
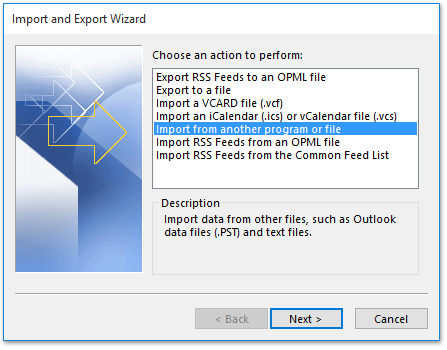
10. A Fájl importálása párbeszédpanelen kattintson a gombra Vesszővel elválasztott értékek opciót, és kattintson a Következő gombot.
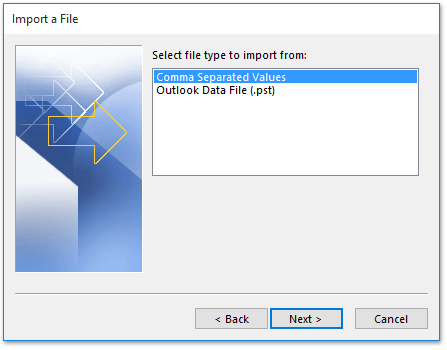
11. A második fájl importálása párbeszédpanelen ellenőrizze a Ne importáljon ismétlődő elemeket lehetőséget, majd kattintson a gombra Tallózás gombot.
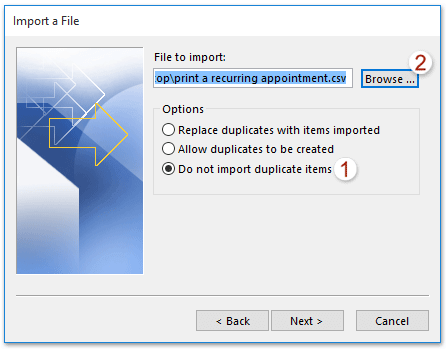
12. Most megjelenik a Tallózás párbeszédpanel. (1) nyissa meg a 2. részben létrehozott CSV fájlt tartalmazó mappát, (2) válassza ki a CSV fájlt, és (3) kattintson a OK gombot.
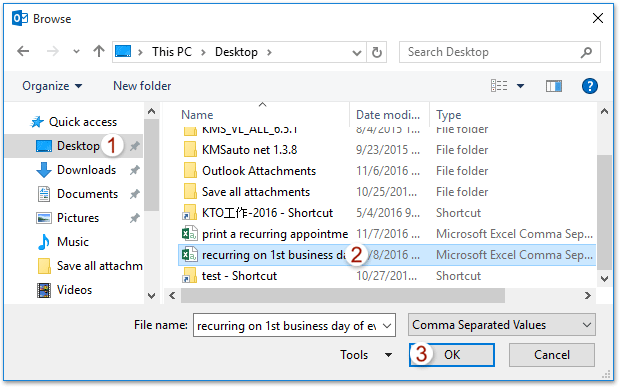
13. Most visszatér a Fájl importálása párbeszédpanelre, kattintson a gombra Következő gombot.
14. Az új Fájl importálása párbeszédpanelen válassza ki a Naptár mappába felveszi az első munkanapon ismétlődő találkozót, majd kattintson a gombra Következő gombot.
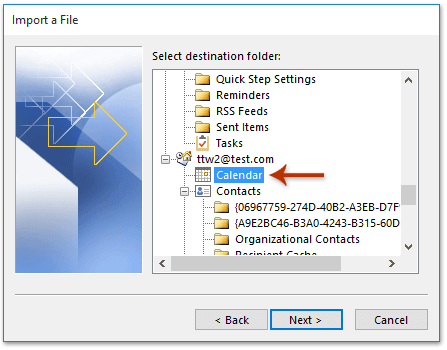
15. Most az utolsó Fájl importálása párbeszédpanel, ellenőrizze a „Minden hónap 1. munkanapján ismétlődő” import.
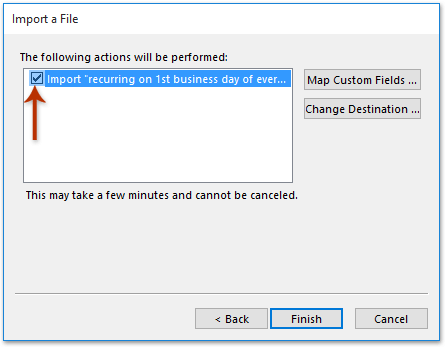
16. A felbukkanó Saját mezők leképezése párbeszédpanelen kattintson a gombra Tiszta térkép gombra, majd húzza az értékeket a bal oldali mezőből a megfelelő mező megfelelő mezőire, majd kattintson a gombra OK > befejez gombot.
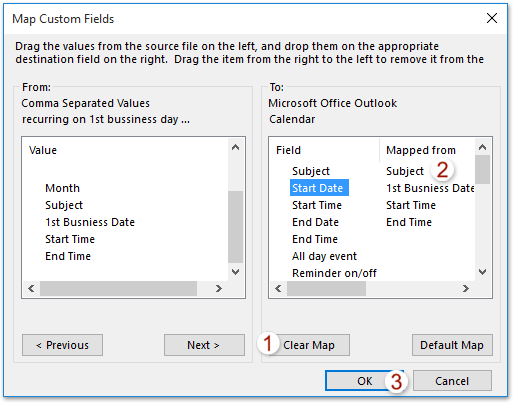
Gyorsan megkeresheti és törölheti az ismétlődő e-maileket az Outlook alkalmazásban
A Kutools for Outlook programmal Ismétlődő e-mailek funkcióval gyorsan megtalálhatja és törölheti őket több e-mail mappából, vagy megkeresheti és törölheti az összes duplikátumot a kiválasztottból két kattintással az Outlook programban.

Kapcsolódó cikkek
A legjobb irodai hatékonyságnövelő eszközök
Kutools az Outlook számára - Több mint 100 hatékony funkció az Outlook feltöltéséhez
???? E-mail automatizálás: Hivatalon kívül (POP és IMAP esetén elérhető) / Ütemezze az e-mailek küldését / Automatikus CC/BCC szabályok szerint e-mail küldésekor / Automatikus továbbítás (Speciális szabályok) / Automatikus üdvözlet hozzáadása / A több címzettnek szóló e-mailek automatikus felosztása egyedi üzenetekre ...
📨 Email Management: Könnyen visszahívhatja az e-maileket / Blokkolja az alanyok és mások átverő e-mailjeit / Törölje az ismétlődő e-maileket / Részletes keresés / Mappák összevonása ...
📁 Attachments Pro: Kötegelt mentés / Batch Detach / Batch tömörítés / Automatikus mentés / Automatikus leválasztás / Automatikus tömörítés ...
🌟 Interface Magic: 😊További szép és menő hangulatjelek / Növelje Outlook termelékenységét a füles nézetekkel / Minimalizálja az Outlookot a bezárás helyett ...
👍 Csodák egy kattintással: Válasz mindenkinek a bejövő mellékletekkel / Adathalászat elleni e-mailek / 🕘A feladó időzónájának megjelenítése ...
👩🏼🤝👩🏻 Névjegyek és naptár: Névjegyek kötegelt hozzáadása a kiválasztott e-mailekből / Egy kapcsolattartó csoport felosztása egyéni csoportokra / Távolítsa el a születésnapi emlékeztetőket ...
Több, mint 100 Jellemzők Várja felfedezését! Kattintson ide, ha többet szeretne megtudni.

