Hogyan lehet kinyomtatni egy Outlook ismétlődő találkozó listáját?
Mint tudják, egy ismétlődő találkozó sok olyan eseményt tartalmaz, amelyek rendszeresen ismétlődnek az Outlookban. Az ismétlődő találkozó kinyomtatásakor azonban az összes előfordulás listája eltűnik. Tehát hogyan nyomtathatja ki az összes előfordulás listáját egy ismétlődő találkozón? Az alábbi megoldások megkönnyíthetik munkáját.
Nyomtasson egy Outlook rendszeres, exportáló találkozót
Nyomtasson ki egy listát az Outlook egy ismétlődő találkozóról a VBA-val
- Automatizálja az e-mailezést ezzel Auto CC / BCC, Automatikus továbbítás szabályok szerint; Küld Autómatikus válasz (Out of Office) Exchange szerver nélkül...
- Szerezzen emlékeztetőket BCC figyelmeztetés amikor mindenkinek válaszol, miközben a Titkos másolat listában van, és Emlékeztessen a hiányzó mellékletekre az elfelejtett mellékletekhez...
- Növelje az e-mailek hatékonyságát Válasz (mindenre) mellékletekkel, Üdvözlés vagy dátum és idő automatikus hozzáadása az aláíráshoz vagy a tárgyhoz, Válasz több e-mailre...
- Egyszerűsítse az e-mailezést ezzel E-mailek visszahívása, Melléklet eszközök (Összes tömörítése, Összes automatikus mentése...), Távolítsa el a másolatokatés Gyorsjelentés...
 Nyomtasson egy Outlook rendszeres, exportáló találkozót
Nyomtasson egy Outlook rendszeres, exportáló találkozót
Valójában nincs közvetlen módszer az összes előfordulás listájának kinyomtatására az Outlook rendszeres ismétlődő találkozóján. Ugyanakkor exportálhatja a naptár adatait az Excel programba, kiszűrheti az ismétlődő találkozó összes előfordulását, majd kinyomtathatja. Kérjük, tegye a következőket:
1. Az Outlookban kattintson a gombra filé > Open & Export (Vagy Nyisd ki)> Import / Export (Vagy import).
2. Az Importálás és exportálás varázslóban kattintson a gombra Exportálás fájlba opciót, és kattintson a Következő gombot.

3. Az első Exportálás fájlba párbeszédpanelen kattintson a gombra Vesszővel elválasztott értékek opciót, és kattintson a Következő gombot.
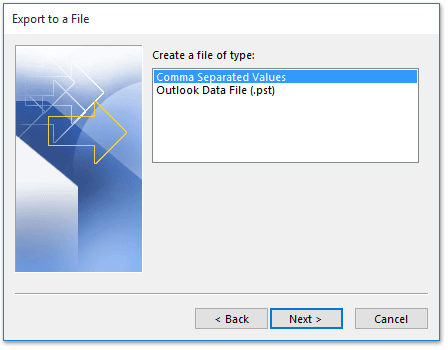
4. A második Exportálás fájlba párbeszédpanelen válassza ki a lehetőséget naptár amely tartalmazza a kinyomtatott ismétlődő találkozót, majd kattintson a gombra Következő gombot.

5. A harmadik Exportálás fájlba párbeszédpanelen kattintson a gombra Tallózás gombot.
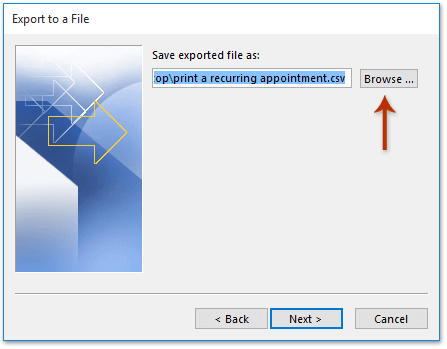
6. Most megjelenik a Tallózás párbeszédpanel. Kérem (1) adjon meg egy célmappát, ahová az exportált CSV fájlt elmenti, (2) nevezze el a CSV fájlt a File Name doboz, és (3) kattintson a OK gombot.
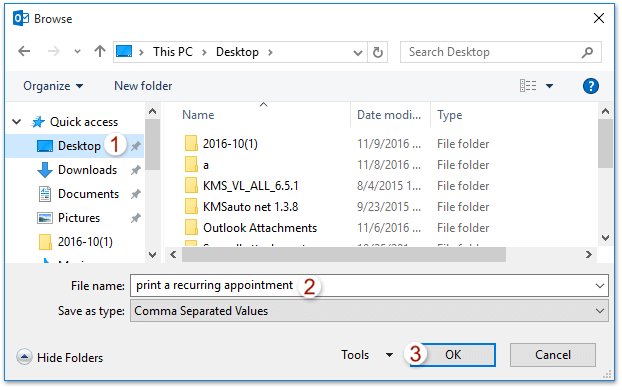
7. Kattintson a Következő gombok és befejez gombot mind a harmadik, mind az utolsó Fájl exportálása párbeszédpanelen.

8. A Dátumtartomány beállítása párbeszédpanelen adja meg a dátumtartományt, amelybe exportálja a naptárt, majd kattintson a gombra OK gombot.

9. Eddig az Outlook naptárat CSV fájlként exportálták. Nyissa meg a CSV fájlt tartalmazó mappát, kattintson jobb gombbal a CSV fájlra, és válassza ki Megnyitás ezzel > Excel a helyi menüből. Lásd a képernyőképet:
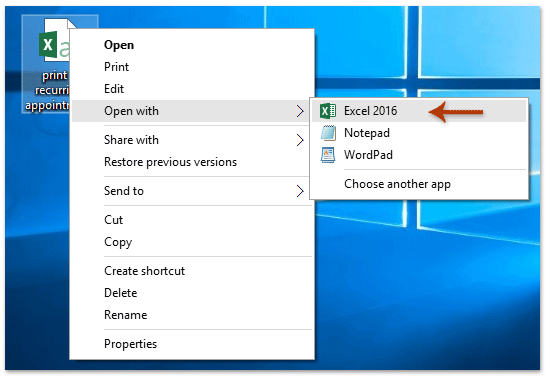
10. Az exportált CSV fájl megnyílik az Excel programban. Válassza ki a Tárgy oszlopfejlécet, majd kattintson a gombra dátum > Szűrő. Lásd a képernyőképet:
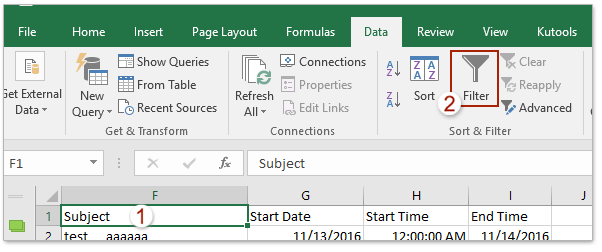
10. Kattintson a Tárgy oszlopfejlécében található Szűrő ikonra, csak a legördülő listából ellenőrizze a kinyomtatni kívánt ismételt találkozó tárgyát, majd kattintson a OK gombot.

11. Csak a megadott ismétlődő találkozó eseményei szűrődnek ki. kérem kattintson filé > nyomtatni őket.
 Nyomtasson ki egy listát az Outlook egy ismétlődő találkozóról a VBA-val
Nyomtasson ki egy listát az Outlook egy ismétlődő találkozóról a VBA-val
Ez a módszer bevezet egy VBA-t, amellyel gyorsan kinyomtathatja az Outlook rendszeres találkozóinak listáját. Kérjük, tegye a következőket:
1. A Naptár nézetben válasszon ki egy kinyomtatott ismétlődő találkozót, majd nyomja meg az gombot más + F11 gombokkal nyissa meg a Microsoft Visual Basic for Applications ablakot.
2. kettyenés betétlap > Modulok, majd illessze be a VBA kód alá az új nyitó modul parancsfájlba.
VBA: Az Outlook rendszeres kinevezésének összes előfordulásának listáját kinyomtatja
Sub RecurringList()
Dim CalendarFolder As Outlook.MAPIFolder
Dim CalendarItems As Outlook.Items
Dim RestrictItems As Outlook.Items
Dim sFilter, sSubject, sOccur As String
Dim iNumRestricted As Integer
Dim itm, itmNew As Object
Dim tStart, tEnd As Date
Set CalendarFolder = Application.ActiveExplorer.CurrentFolder
Set CalendarItems = CalendarFolder.Items
CalendarItems.Sort "[Start]"
CalendarItems.IncludeRecurrences = True
tEnd = Format(Now + 10, "Short Date")
sSubject = Application.ActiveExplorer.Selection.Item(1).Subject
sFilter = "[Start] >= '11/1/2016' And [End] < '6/30/2017' And [IsRecurring] = True And [Subject] = " & sSubject
Set RestrictItems = CalendarItems.Restrict(sFilter)
iNumRestricted = 0
For Each itm In RestrictItems
iNumRestricted = iNumRestricted + 1
sOccur = sOccur & vbCrLf & itm.Subject & vbTab & " >> " & vbTab & itm.Start & vbTab & " to: " & vbTab & itm.End
Next
Set itmNew = Application.CreateItem(olMailItem)
itmNew.Body = sOccur & vbCrLf & iNumRestricted & " occurrences found."
itmNew.Display
End SubMegjegyzések: Kérjük, változtassa meg azt a dátumtartományt, amelyen belül kinyomtatja az ismétlődő találkozót: sFilter = "[Start]> = '11/1/2016'És [Vége] <'6. ” És [IsRecurring] = Igaz és [Subject] = "& strSubject
3. nyomja meg F5 vagy kattintson a gombra futás gombra a VBA futtatásához.
4. Most a kiválasztott ismétlődő találkozó összes előfordulásának listáját átmásolja és beilleszti egy új e-mailbe, az alábbi képernyőkép szerint. kérem kattintson filé > a lista kinyomtatásához.

 Kapcsolódó cikkek
Kapcsolódó cikkek
Üres naptár nyomtatása (megbeszélés nélkül) az Outlook programban
Két hét / hónap naptár nyomtatása oldalanként az Outlook programban
A legjobb irodai hatékonyságnövelő eszközök
Kutools az Outlook számára - Több mint 100 hatékony funkció az Outlook feltöltéséhez
???? E-mail automatizálás: Hivatalon kívül (POP és IMAP esetén elérhető) / Ütemezze az e-mailek küldését / Automatikus CC/BCC szabályok szerint e-mail küldésekor / Automatikus továbbítás (Speciális szabályok) / Automatikus üdvözlet hozzáadása / A több címzettnek szóló e-mailek automatikus felosztása egyedi üzenetekre ...
📨 Email Management: Könnyen visszahívhatja az e-maileket / Blokkolja az alanyok és mások átverő e-mailjeit / Törölje az ismétlődő e-maileket / Részletes keresés / Mappák összevonása ...
📁 Attachments Pro: Kötegelt mentés / Batch Detach / Batch tömörítés / Automatikus mentés / Automatikus leválasztás / Automatikus tömörítés ...
🌟 Interface Magic: 😊További szép és menő hangulatjelek / Növelje Outlook termelékenységét a füles nézetekkel / Minimalizálja az Outlookot a bezárás helyett ...
👍 Csodák egy kattintással: Válasz mindenkinek a bejövő mellékletekkel / Adathalászat elleni e-mailek / 🕘A feladó időzónájának megjelenítése ...
👩🏼🤝👩🏻 Névjegyek és naptár: Névjegyek kötegelt hozzáadása a kiválasztott e-mailekből / Egy kapcsolattartó csoport felosztása egyéni csoportokra / Távolítsa el a születésnapi emlékeztetőket ...
Több, mint 100 Jellemzők Várja felfedezését! Kattintson ide, ha többet szeretne megtudni.

