Hogyan nyitható meg (Google) naptár internetről / hiperhivatkozás az Outlook programban?
Tegyük fel, hogy korábban már hozzáadta a munkarendjét és a tervezését a Google naptárába. De most elkezd dolgozni az Outlook programmal, és szeretné bevándorolni a Google naptárát az Outlook programba, hogyan lehet ezt gyorsan elérni? Az alábbi megoldás megkönnyíti munkáját.
Nyissa meg a (Google) naptárt az Internetről / hiperhivatkozással az Outlook programban
- Automatizálja az e-mailezést ezzel Auto CC / BCC, Automatikus továbbítás szabályok szerint; Küld Autómatikus válasz (Out of Office) Exchange szerver nélkül...
- Szerezzen emlékeztetőket BCC figyelmeztetés amikor mindenkinek válaszol, miközben a Titkos másolat listában van, és Emlékeztessen a hiányzó mellékletekre az elfelejtett mellékletekhez...
- Növelje az e-mailek hatékonyságát Válasz (mindenre) mellékletekkel, Üdvözlés vagy dátum és idő automatikus hozzáadása az aláíráshoz vagy a tárgyhoz, Válasz több e-mailre...
- Egyszerűsítse az e-mailezést ezzel E-mailek visszahívása, Melléklet eszközök (Összes tömörítése, Összes automatikus mentése...), Távolítsa el a másolatokatés Gyorsjelentés...
 Nyissa meg a (Google) naptárt az Internetről / hiperhivatkozással az Outlook programban
Nyissa meg a (Google) naptárt az Internetről / hiperhivatkozással az Outlook programban
Ez a módszer elősegíti, hogy először másolja a Google Naptár CAL-címét az internetről, majd nyissa meg a Google Naptárt az Outlook programban a CAL-címmel.
1. Először jelentkezzen be Google-fiókjába, majd válassza a lehetőséget Naptár a Google Apps legördülő listából. Lásd a képernyőképet:
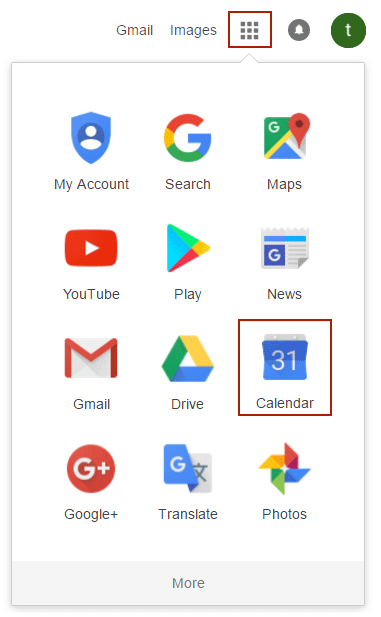
2. Most megnyílik az online Google Naptár. A bal oldali sávban kattintson a nyíl gombra ![]() kívül Saját naptárak és válassza ki a beállítások a legördülő listából. Lásd a képernyőképet:
kívül Saját naptárak és válassza ki a beállítások a legördülő listából. Lásd a képernyőképet:
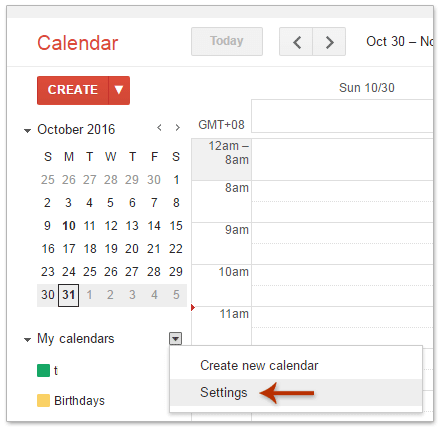
3. Kattintson a gombra a megadott naptár megnyitásához Naptár szakasz. Lásd a képernyőképet:

4. Most megjelenik a megadott naptár beállítási oldala. kérem kattintson ![]() mögött Saját cím, majd másolja ki a privát ICAL címet az előugró Privát cím párbeszédpanelen. Lásd a képernyőképet:
mögött Saját cím, majd másolja ki a privát ICAL címet az előugró Privát cím párbeszédpanelen. Lásd a képernyőképet:
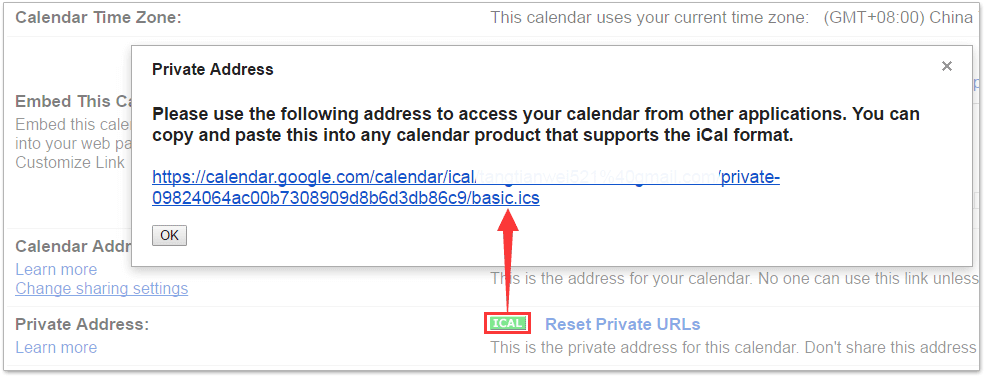
5. Indítsa el az Outlook programot, menjen a Naptár nézetet, majd kattintson a gombra Kezdőlap > Nyissa meg a naptárat > Internetről. Lásd a képernyőképet:
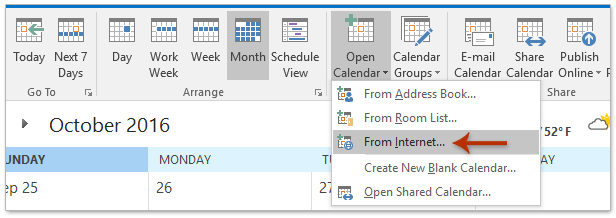
6. A megnyíló Új internetes naptár-előfizetés párbeszédpanelen illessze be Google Naptárjának ICAL-címét, majd kattintson a gombra OK gombot.
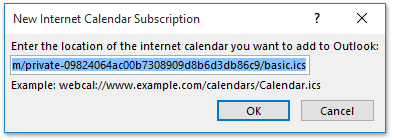
7. A felbukkanó Microsoft Outlook párbeszédpanelen kattintson a gombra Igen gombot. Lásd a képernyőképet:
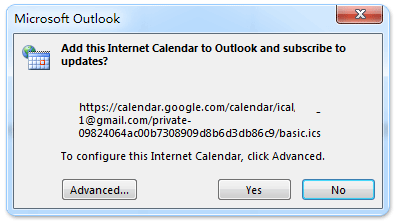
Eddig megnyitotta Google naptárát az Outlook Naptárban.
 Kapcsolódó cikkek
Kapcsolódó cikkek
Delegálhat hozzáférési engedélyeket más Exchange felhasználók számára az Outlook programban
Kérjen hozzáférést mások naptárengedélyéhez az Outlook programban
A legjobb irodai hatékonyságnövelő eszközök
Kutools az Outlook számára - Több mint 100 hatékony funkció az Outlook feltöltéséhez
???? E-mail automatizálás: Hivatalon kívül (POP és IMAP esetén elérhető) / Ütemezze az e-mailek küldését / Automatikus CC/BCC szabályok szerint e-mail küldésekor / Automatikus továbbítás (Speciális szabályok) / Automatikus üdvözlet hozzáadása / A több címzettnek szóló e-mailek automatikus felosztása egyedi üzenetekre ...
📨 Email Management: Könnyen visszahívhatja az e-maileket / Blokkolja az alanyok és mások átverő e-mailjeit / Törölje az ismétlődő e-maileket / Részletes keresés / Mappák összevonása ...
📁 Attachments Pro: Kötegelt mentés / Batch Detach / Batch tömörítés / Automatikus mentés / Automatikus leválasztás / Automatikus tömörítés ...
🌟 Interface Magic: 😊További szép és menő hangulatjelek / Növelje Outlook termelékenységét a füles nézetekkel / Minimalizálja az Outlookot a bezárás helyett ...
👍 Csodák egy kattintással: Válasz mindenkinek a bejövő mellékletekkel / Adathalászat elleni e-mailek / 🕘A feladó időzónájának megjelenítése ...
👩🏼🤝👩🏻 Névjegyek és naptár: Névjegyek kötegelt hozzáadása a kiválasztott e-mailekből / Egy kapcsolattartó csoport felosztása egyéni csoportokra / Távolítsa el a születésnapi emlékeztetőket ...
Több, mint 100 Jellemzők Várja felfedezését! Kattintson ide, ha többet szeretne megtudni.

