Hogyan adjunk határokat / hátteret a táblához az Outlook aláírásában?
Például korábban létrehozta az aláírását az Outlook táblázata segítségével, és most szerkeszteni szeretné a táblázatot szegélyekkel és háttérrel, hogyan kezelhetné? Ez a cikk végigvezeti Önt a könnyebb elvégzésén.
Adjon hozzá szegélyeket / hátteret a táblához az Outlook aláírásában
Szöveg, aktuális dátum / idő automatikus hozzáadása a tárgyhoz vagy az aláíráshoz az Outlook programban

- Automatizálja az e-mailezést ezzel Auto CC / BCC, Automatikus továbbítás szabályok szerint; Küld Autómatikus válasz (Out of Office) Exchange szerver nélkül...
- Szerezzen emlékeztetőket BCC figyelmeztetés amikor mindenkinek válaszol, miközben a Titkos másolat listában van, és Emlékeztessen a hiányzó mellékletekre az elfelejtett mellékletekhez...
- Növelje az e-mailek hatékonyságát Válasz (mindenre) mellékletekkel, Üdvözlés vagy dátum és idő automatikus hozzáadása az aláíráshoz vagy a tárgyhoz, Válasz több e-mailre...
- Egyszerűsítse az e-mailezést ezzel E-mailek visszahívása, Melléklet eszközök (Összes tömörítése, Összes automatikus mentése...), Távolítsa el a másolatokatés Gyorsjelentés...
 Adjon hozzá szegélyeket / hátteret a táblához az Outlook aláírásában
Adjon hozzá szegélyeket / hátteret a táblához az Outlook aláírásában
Ha az Outlook aláírásában táblázatot kell szerkesztenie határok és hátterek hozzáadásával, tegye a következőket:
1. Ban,-ben Levél nézetben kattintson a gombra Kezdőlap > új Email új e-mail létrehozásához.
2. Az új Üzenet ablakban kattintson a gombra betétlap > aláírás, és válassza ki a megadott aláírást, amelynek tábláját szerkeszteni kívánja. Lásd a képernyőképet:

3. Most az aláírás beillesztésre kerül az üzenet törzsébe. Kérjük, a következőképpen szerkessze:
A. Szegély hozzáadása egy Outlook aláíráshoz
Jelölje ki a teljes táblázatot a beillesztett aláírásban, majd kattintson a gombra Design > Határok > Minden határ vagy más lehetőségek szegély hozzáadásához a táblához.
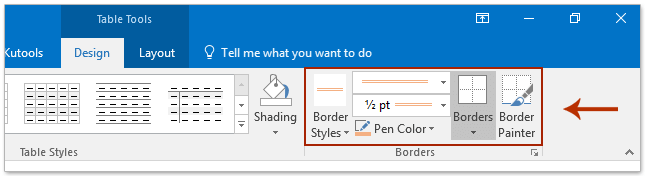
Megjegyzések: Ha egyedi szegélyeket szeretne hozzáadni a táblához, akkor (1) határozza meg a szegélystílust Design > Border Stílus, (2) konfigurálja a szegély színét Design > Toll színe, (3) állítsa be a szegély szélességét Design > Vonal vastagság külön, majd (4) kettyenés Design > Határok > Minden határ.
B. Adjon hozzá háttérszínt egy Outlook aláíráshoz
Jelölje ki a táblázatot a beillesztett aláírásban, majd kattintson a gombra Design > Árnyékolás, majd adja meg a háttér színét a legördülő listából. Lásd a képernyőképet:
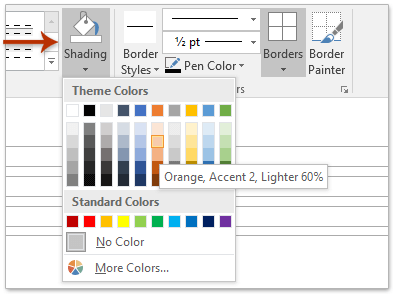
4. Másolja a teljes aláírás tartalmát az üzenet törzsébe, majd kattintson a gombra betétlap > aláírás > aláírások az Aláírások és írószerek párbeszédpanel megnyitásához.

5. Az Aláírások és írószerek párbeszédpanelen lépjen a E-mail aláírás lap és:
(1) Válassza ki a megadott aláírást, amelynek tábláját meg fogja változtatni a Válassza ki a szerkesztendő aláírást lista mező;
(2) Törölje az összes tartalmat a Aláírás szerkesztése mezőbe, majd illessze be az üzenet törzséből másolt aláírást;
(3) Kattintson az OK gombot.

Eddig határokat és hátteret adott hozzá a táblához a megadott aláírásban. Zárja be az új e-mailt mentés nélkül.
 Kapcsolódó cikkek
Kapcsolódó cikkek
Helyezzen háttérszínt az Outlook aláírásába
Az elmosódott kép átméretezése aláírásként az Outlook alkalmazásban
A legjobb irodai hatékonyságnövelő eszközök
Kutools az Outlook számára - Több mint 100 hatékony funkció az Outlook feltöltéséhez
???? E-mail automatizálás: Hivatalon kívül (POP és IMAP esetén elérhető) / Ütemezze az e-mailek küldését / Automatikus CC/BCC szabályok szerint e-mail küldésekor / Automatikus továbbítás (Speciális szabályok) / Automatikus üdvözlet hozzáadása / A több címzettnek szóló e-mailek automatikus felosztása egyedi üzenetekre ...
📨 Email Management: Könnyen visszahívhatja az e-maileket / Blokkolja az alanyok és mások átverő e-mailjeit / Törölje az ismétlődő e-maileket / Részletes keresés / Mappák összevonása ...
📁 Attachments Pro: Kötegelt mentés / Batch Detach / Batch tömörítés / Automatikus mentés / Automatikus leválasztás / Automatikus tömörítés ...
🌟 Interface Magic: 😊További szép és menő hangulatjelek / Növelje Outlook termelékenységét a füles nézetekkel / Minimalizálja az Outlookot a bezárás helyett ...
👍 Csodák egy kattintással: Válasz mindenkinek a bejövő mellékletekkel / Adathalászat elleni e-mailek / 🕘A feladó időzónájának megjelenítése ...
👩🏼🤝👩🏻 Névjegyek és naptár: Névjegyek kötegelt hozzáadása a kiválasztott e-mailekből / Egy kapcsolattartó csoport felosztása egyéni csoportokra / Távolítsa el a születésnapi emlékeztetőket ...
Több, mint 100 Jellemzők Várja felfedezését! Kattintson ide, ha többet szeretne megtudni.

