Hogyan hozzunk létre egy Outlook aláírási sort a Wordben?
Mint tudják, van egy Aláírási sor funkció a Word-ben az aláírási sor egyszerű létrehozásához. Létrehozható-e Outlook aláírás ezzel a Word aláírás vonallal? Ez a cikk a megvalósítás két módját mutatja be.
Hozzon létre egy Outlook aláírási sort a Wordben
Hozzon létre egy Outlook aláírási sort a fenti X nélkül a Word-ben
Szöveg, aktuális dátum / idő automatikus hozzáadása a tárgyhoz vagy az aláíráshoz az Outlook programban

- Automatizálja az e-mailezést ezzel Auto CC / BCC, Automatikus továbbítás szabályok szerint; Küld Autómatikus válasz (Out of Office) Exchange szerver nélkül...
- Szerezzen emlékeztetőket BCC figyelmeztetés amikor mindenkinek válaszol, miközben a Titkos másolat listában van, és Emlékeztessen a hiányzó mellékletekre az elfelejtett mellékletekhez...
- Növelje az e-mailek hatékonyságát Válasz (mindenre) mellékletekkel, Üdvözlés vagy dátum és idő automatikus hozzáadása az aláíráshoz vagy a tárgyhoz, Válasz több e-mailre...
- Egyszerűsítse az e-mailezést ezzel E-mailek visszahívása, Melléklet eszközök (Összes tömörítése, Összes automatikus mentése...), Távolítsa el a másolatokatés Gyorsjelentés...
 Hozzon létre egy Outlook aláírási sort a Wordben
Hozzon létre egy Outlook aláírási sort a Wordben
Az Outlook aláírási sor Word-ben történő létrehozásához tegye a következőket:
1. Hozzon létre egy üres Word-dokumentumot, majd kattintson a gombra betétlap > Aláírási sor. Lásd a képernyőképet:
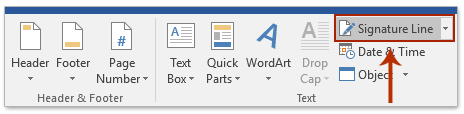
2. A megnyíló Aláírás beállítása párbeszédpanelen kérjük (1) írja be a nevét az első mezőbe; (2) írja be a címét a második mezőbe; (3) írja be az e-mail címét a harmadik mezőbe; (4) ellenőrizd a Az aláírás dátumának megjelenítése az aláírási sorban lehetőség és (5) kattintson a OK gomb. Lásd a képernyőképet:

3. Most az aláírási sort beillesztette a dokumentumba. Kérjük, válassza ki az aláírás sort, és másolja át.

4. Indítsa el az Outlook programot, majd kattintson a gombra Kezdőlap > új Email új e-mail létrehozásához.
5. Az új Üzenet ablakban kattintson a gombra betétlap > aláírás > aláírások. Lásd a képernyőképet:

6. Az Aláírások és írószerek párbeszédpanelen kattintson a gombra Új gombra kattintva nyissa meg az Új aláírás párbeszédpanelt, adja meg az új aláírás nevét, majd kattintson a gombra OK gomb. Lásd a képernyőképet:

7. Most létrehoz egy új aláírást és kiválasztja. Kérjük, menjen a Aláírás szerkesztése mezőbe illessze be a Wordbe másolt aláírási sort, majd kattintson a gombra OK gomb. Lásd a képernyőképet:
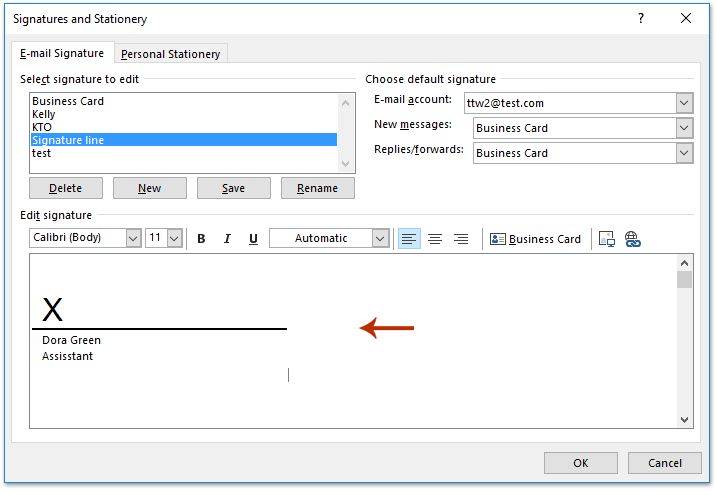
Eddig létrehozott egy Outlook aláírási sort a Microsoft Word Aláírás sor szolgáltatásával.
 Hozzon létre egy Outlook aláírási sort a fenti X nélkül a Word-ben
Hozzon létre egy Outlook aláírási sort a fenti X nélkül a Word-ben
Amint látja, az aláírási sor felett egy nagy X van a fenti módszerrel. Ha egy Outlook aláírási sort a fenti X nélkül szeretne létrehozni a Wordben, tegye a következőket:
1. Hozzon létre egy új Word dokumentumot, kattintson a gombra betétlap > Táblázat, majd válasszon egy 1x2-es táblázatot a legördülő listából. Lásd a képernyőképet:
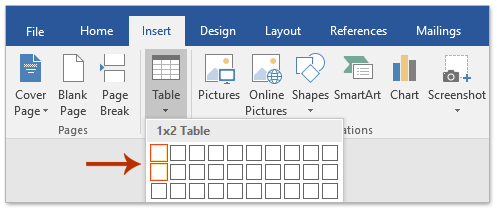
2. Most 1x2 táblázatot illesztett be, írja be a nevét és címét a második cellába.
3. Kattintson a Beszúrás> Alakzatok> Vonal elemre, majd rajzoljon egy vonalat a táblázat közepére.
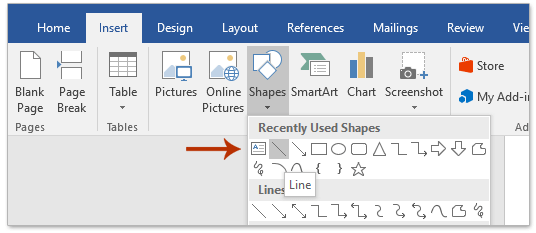
Most kap egy vízszintes vonallal rendelkező táblázatot, az alábbi képernyőképen:

4. Válassza ki a táblázatot, majd kattintson Kezdőlap > Határok > Nincs határ hogy eltávolítson minden szegélyt az asztalról.

Eddig létrehozott egy aláírási sort X nélkül a Word-ben. Kérjük, kövesse a ugyanazokat a lépéseket vezettem be az első módszerben az aláírássor új Outlook aláírásba másolásához.
 Kapcsolódó cikkek
Kapcsolódó cikkek
Adjon hozzá közösségi média ikonokat egy Outlook aláíráshoz
Hozzon létre egy névjegyet egy aláírásból egy Outlook e-mailben
Nyissa meg és szerkessze az Outlook aláírásait a Word programban
A legjobb irodai hatékonyságnövelő eszközök
Kutools az Outlook számára - Több mint 100 hatékony funkció az Outlook feltöltéséhez
???? E-mail automatizálás: Hivatalon kívül (POP és IMAP esetén elérhető) / Ütemezze az e-mailek küldését / Automatikus CC/BCC szabályok szerint e-mail küldésekor / Automatikus továbbítás (Speciális szabályok) / Automatikus üdvözlet hozzáadása / A több címzettnek szóló e-mailek automatikus felosztása egyedi üzenetekre ...
📨 Email Management: Könnyen visszahívhatja az e-maileket / Blokkolja az alanyok és mások átverő e-mailjeit / Törölje az ismétlődő e-maileket / Részletes keresés / Mappák összevonása ...
📁 Attachments Pro: Kötegelt mentés / Batch Detach / Batch tömörítés / Automatikus mentés / Automatikus leválasztás / Automatikus tömörítés ...
🌟 Interface Magic: 😊További szép és menő hangulatjelek / Növelje Outlook termelékenységét a füles nézetekkel / Minimalizálja az Outlookot a bezárás helyett ...
👍 Csodák egy kattintással: Válasz mindenkinek a bejövő mellékletekkel / Adathalászat elleni e-mailek / 🕘A feladó időzónájának megjelenítése ...
👩🏼🤝👩🏻 Névjegyek és naptár: Névjegyek kötegelt hozzáadása a kiválasztott e-mailekből / Egy kapcsolattartó csoport felosztása egyéni csoportokra / Távolítsa el a születésnapi emlékeztetőket ...
Több, mint 100 Jellemzők Várja felfedezését! Kattintson ide, ha többet szeretne megtudni.

