Hogyan adhatunk találkozót két vagy több naptárhoz az Outlook programban?
Általánosságban elmondható, hogy egy új találkozót menti az Outlook jelenleg megnyitott naptárába. De most el akar menteni egy találkozót a saját naptárába és a nyilvános naptárba, van ötlete? Ez a cikk két megoldást mutat be, amellyel könnyen találkozhat két vagy több naptárba.
- Adjon időpontot két naptárhoz a Másolás a Saját naptárba funkcióval
- Adjon időpontot két / több naptárhoz gyorsbillentyűkkel
Adjon időpontot két naptárhoz a Másolás a Saját naptárba funkcióval
Ha találkozót szeretne hozzáadni az alapértelmezett naptárhoz és egy másik nem alapértelmezett naptárhoz, alkalmazhatja a Másolás a Saját naptárba funkció, hogy könnyen elérhesse.
1. Az Naptár nézetben nyissa meg a nem alapértelmezett naptárt, amelyhez hozzáadja a találkozót, majd kattintson a gombra Kezdőlap > Új kinevezés hogy új időpontot hozzon létre.
2. Most megnyílik a Kinevezés ablak. Írja össze a találkozót, amire szüksége van, és a megnyomásával mentse el a találkozót Ctrl + S gombok egyidejűleg (vagy a Megtakarítás gombot a Gyorselérési eszköztár).
3. Kattintson előre Kinevezés > Másolás a Saját naptárba.
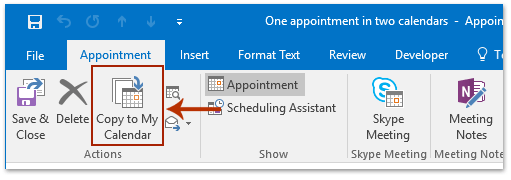
És most az új találkozó bekerült a jelenleg nyitó naptárba és az alapértelmezett naptárba. Lásd a képernyőképet:

Megjegyzések: Ha már létrehozta a találkozót a nem alapértelmezett naptárban, kattintson duplán a megnyitásához, majd kattintson a gombra Kinevezés > Másolás a Saját naptárba hozzáadni az alapértelmezett naptárhoz.
Minden e-mailt automatikusan továbbít a megadott címzettnek az Outlook programban
Általánosságban elmondható, hogy beállíthatunk egy szabályt, amely automatikusan továbbítja az e-maileket a megadott címzetteknek, például egy másik e-mail fiókjának, Gmail-fiókjának vagy kollégáinak stb. Tudjuk azonban, hogy egy egyéni szabály konfigurálása sokáig tart. Outlook. Most bemutatjuk a Kutools for Outlook programot (Automatikus) Előre funkció, amely csak több kattintással állíthat be automatikus továbbítási szabályt.

Adjon időpontot két / több naptárhoz gyorsbillentyűkkel
Ha találkozót szeretne hozzáadni két vagy több nem alapértelmezett naptárhoz, akkor a segítségével elvégezheti Ctrl kulcs.
1. Az Naptár nézet létrehozása, új találkozó létrehozása, mentése és bezárása, vagy kattintson egy meglévő találkozó kiválasztásához.
2. Holding a Ctrl gombot, húzza át a kijelölt találkozót, amíg a célnaptár ki nem jelenik a Navigációs ablak. Lásd a képernyőképet:
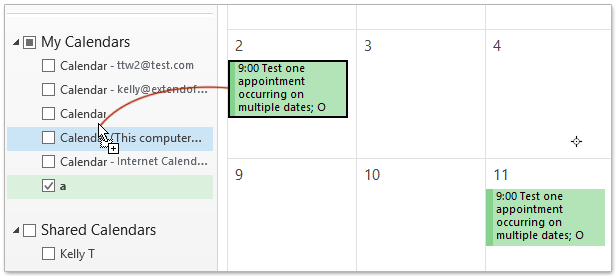
A találkozót már átmásoltuk a célnaptárba, az alábbi képernyőkép szerint.
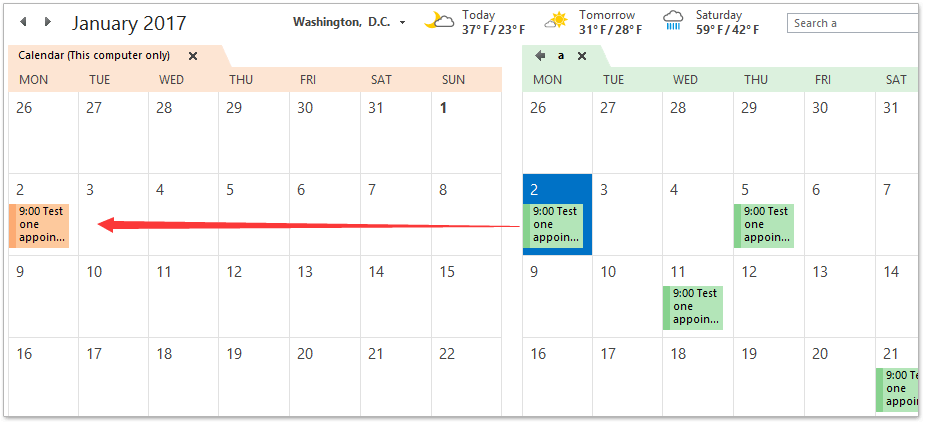
3. Ismételje meg a fenti 2. lépést, hogy szükség szerint másolja a találkozót más naptárakba.
Kapcsolódó cikkek
Az ismétlődő találkozó / értekezlet áthelyezése az Outlook másik naptárába
Hozzon létre egy találkozót, amely több dátumon történik az Outlook programban
A legjobb irodai hatékonyságnövelő eszközök
Kutools az Outlook számára - Több mint 100 hatékony funkció az Outlook feltöltéséhez
???? E-mail automatizálás: Hivatalon kívül (POP és IMAP esetén elérhető) / Ütemezze az e-mailek küldését / Automatikus CC/BCC szabályok szerint e-mail küldésekor / Automatikus továbbítás (Speciális szabályok) / Automatikus üdvözlet hozzáadása / A több címzettnek szóló e-mailek automatikus felosztása egyedi üzenetekre ...
📨 Email Management: Könnyen visszahívhatja az e-maileket / Blokkolja az alanyok és mások átverő e-mailjeit / Törölje az ismétlődő e-maileket / Részletes keresés / Mappák összevonása ...
📁 Attachments Pro: Kötegelt mentés / Batch Detach / Batch tömörítés / Automatikus mentés / Automatikus leválasztás / Automatikus tömörítés ...
🌟 Interface Magic: 😊További szép és menő hangulatjelek / Növelje Outlook termelékenységét a füles nézetekkel / Minimalizálja az Outlookot a bezárás helyett ...
👍 Csodák egy kattintással: Válasz mindenkinek a bejövő mellékletekkel / Adathalászat elleni e-mailek / 🕘A feladó időzónájának megjelenítése ...
👩🏼🤝👩🏻 Névjegyek és naptár: Névjegyek kötegelt hozzáadása a kiválasztott e-mailekből / Egy kapcsolattartó csoport felosztása egyéni csoportokra / Távolítsa el a születésnapi emlékeztetőket ...
Több, mint 100 Jellemzők Várja felfedezését! Kattintson ide, ha többet szeretne megtudni.

