Hogyan adhatunk hozzá egy legördülő listát az Outlook fájlablakában egyéni fájlokkal?
Lehet, hogy ismeri az Outlook egyedi szöveg- / képlet- és számmezőit, de tudja, hogyan adhat hozzá egyéni legördülő menüt? Ez a cikk a feladatablakba iktatott legördülő menü hozzáadására szolgál.
Adjon hozzá egy legördülő listát az Outlook fájlablakában az egyéni fájlokkal
Adjon hozzá egy legördülő listát az Outlook fájlablakában az egyéni fájlokkal
Egyéni legördülő mező hozzáadásához az Outlook feladatablakában tegye a következőket:
1. Az Feladatok megtekintéséhez kattintson a gombra Kezdőlap > új feladat hogy új feladatot hozzon létre.
2. A megnyíló Feladat ablakban kattintson a gombra Fejlesztő > Tervezze meg ezt az űrlapot. (Megjegyzések: Kattintson, hogy megtudja hogyan kell hozzáfűzni fejlesztő fülre az Outlook szalagján.)

3. Kattintson előre a gombra (2. o.) fülön, majd kattintson a gombra Fejlesztő > Vezérlő eszköztár. Lásd a képernyőképet:

4. Most megnyílik az Eszköztár. Kérjük, húzza a ComboBox és ejtsd a (2. o.) fülre. Lásd a képernyőképet:

5. Kattintson a jobb gombbal a beillesztett ComboBox elemre, és válassza a lehetőséget Ingatlanok a helyi menüből. Lásd a képernyőképet:

6. Most megjelenik a Tulajdonságok párbeszédpanel. Kérjük, menjen a Érték lapot, és kattintson a Új gomb. Lásd a képernyőképet:

7. A megnyíló Új oszlop párbeszédpanelen nevezze el az új oszlopot, adja meg szöveg mindkettőtől típus és a kialakított legördülő listák, és kattintson a gombra OK gomb. Lásd a képernyőképet:

8. Most visszatér a Tulajdonságok párbeszédpanelbe, írja be a legördülő értékeket a Lehetséges értékek mezőbe, és kattintson a OK gombot.
Megjegyzések: Kérjük, válasszon pontosvesszővel a legördülő menüből ;, Mint például a A; AA; AAA; AAAA; AAAAA. Lásd a képernyőképet:

9. Kattints Fejlesztő > Futtassa ezt az űrlapot a feladatablak normál nézetben való megjelenítéséhez kattintson a következő gombra Feladat > P.2, majd megkapja az egyéni legördülő mezőt. Lásd a képernyőképet:
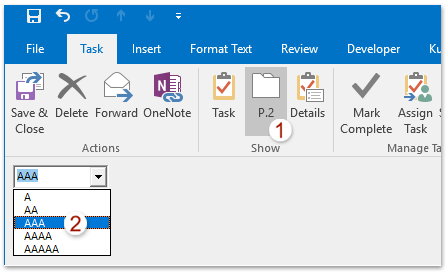
Megjegyzések: Ha el kell mentenie az egyedi legördülő mezőt a későbbi újrafelhasználáshoz, (1) a Névtelen - Feladat (Tervezés) ablakban kattintson Fejlesztő > Közzétesz > Űrlap közzététele; (2) az Űrlap közzététele párbeszédpanelen adja meg a célmappát, nevezze el az űrlapot, majd kattintson a gombra Közzétesz gomb az alábbi képernyőképen:

Az egyéni legördülő mező újbóli használatához lépjen az Outlook fő felületére, kattintson a gombra Fejlesztő > Válasszon űrlapot az Űrlap kiválasztása párbeszédpanel megnyitásához, majd válassza ki és nyissa meg az űrlapot az egyéni legördülő mezővel.
Kapcsolódó cikkek
Exportálás az Outlook egyéni mezőivel
Hozzáadhat és törölhet egy felhasználó által megadott névjegyet az Outlook programban
Távolítsa el vagy törölje a létrehozott egyéni űrlapot az Outlook alkalmazásban
A legjobb irodai hatékonyságnövelő eszközök
Kutools az Outlook számára - Több mint 100 hatékony funkció az Outlook feltöltéséhez
???? E-mail automatizálás: Hivatalon kívül (POP és IMAP esetén elérhető) / Ütemezze az e-mailek küldését / Automatikus CC/BCC szabályok szerint e-mail küldésekor / Automatikus továbbítás (Speciális szabályok) / Automatikus üdvözlet hozzáadása / A több címzettnek szóló e-mailek automatikus felosztása egyedi üzenetekre ...
📨 Email Management: Könnyen visszahívhatja az e-maileket / Blokkolja az alanyok és mások átverő e-mailjeit / Törölje az ismétlődő e-maileket / Részletes keresés / Mappák összevonása ...
📁 Attachments Pro: Kötegelt mentés / Batch Detach / Batch tömörítés / Automatikus mentés / Automatikus leválasztás / Automatikus tömörítés ...
🌟 Interface Magic: 😊További szép és menő hangulatjelek / Növelje Outlook termelékenységét a füles nézetekkel / Minimalizálja az Outlookot a bezárás helyett ...
👍 Csodák egy kattintással: Válasz mindenkinek a bejövő mellékletekkel / Adathalászat elleni e-mailek / 🕘A feladó időzónájának megjelenítése ...
👩🏼🤝👩🏻 Névjegyek és naptár: Névjegyek kötegelt hozzáadása a kiválasztott e-mailekből / Egy kapcsolattartó csoport felosztása egyéni csoportokra / Távolítsa el a születésnapi emlékeztetőket ...
Több, mint 100 Jellemzők Várja felfedezését! Kattintson ide, ha többet szeretne megtudni.

