Hogyan menthetem az egyéni szavazási gombokat az Outlook e-mailbe?
Könnyen hozzáadhat egyéni szavazási gombokat egy Outlook e-mailhez kattintással Opciók > Használja a Szavazás gombokat> szokás. De tudod, hogyan mentheted el az egyéni szavazási gombokat egy e-mailben a későbbi újrafelhasználáshoz? Ez a cikk két megoldást mutat be az Ön számára:
Mentse el az egyéni szavazási gombokat e-mailben, e-mail vázlattal
Mentse az egyéni szavazási gombokat e-mailben egy e-mail sablonnal
- Automatizálja az e-mailezést ezzel Auto CC / BCC, Automatikus továbbítás szabályok szerint; Küld Autómatikus válasz (Out of Office) Exchange szerver nélkül...
- Szerezzen emlékeztetőket BCC figyelmeztetés amikor mindenkinek válaszol, miközben a Titkos másolat listában van, és Emlékeztessen a hiányzó mellékletekre az elfelejtett mellékletekhez...
- Növelje az e-mailek hatékonyságát Válasz (mindenre) mellékletekkel, Üdvözlés vagy dátum és idő automatikus hozzáadása az aláíráshoz vagy a tárgyhoz, Válasz több e-mailre...
- Egyszerűsítse az e-mailezést ezzel E-mailek visszahívása, Melléklet eszközök (Összes tömörítése, Összes automatikus mentése...), Távolítsa el a másolatokatés Gyorsjelentés...
 Mentse el az egyéni szavazási gombokat e-mailben, e-mail vázlattal
Mentse el az egyéni szavazási gombokat e-mailben, e-mail vázlattal
Ez a módszer arra ösztönzi Önt, hogy egyéni szavazási gombokkal hozzon létre egy e-mailt, mentse el ezt az e-mailt e-mail piszkozatként, majd használja ezt az e-mail piszkozatot az Outlook programban. Kérjük, tegye a következőket:
1. Az Levél nézetben kattintson a gombra Kezdőlap > új Email új e-mail létrehozásához.
2. Az új e-mail ablakban kattintson a gombra Opciók > Használja a szavazó gombokat > szokás. Lásd a képernyőképet:
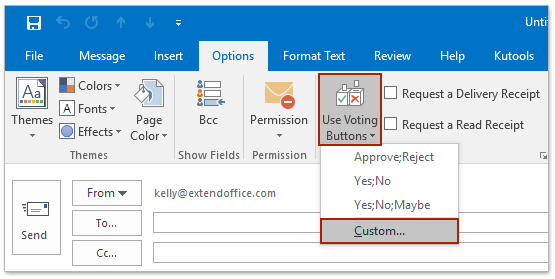
3. A Megnyitó Tulajdonságok párbeszédpanelen írja be a szavazási lehetőségeket a Használja a Szavazás gombokat mezőbe, és kattintson a közel gomb. Lásd a képernyőképet:
Megjegyzések: Kérjük, válassza az egyes választásokat pontosvesszővel a Használja a szavazás gombjait doboz.
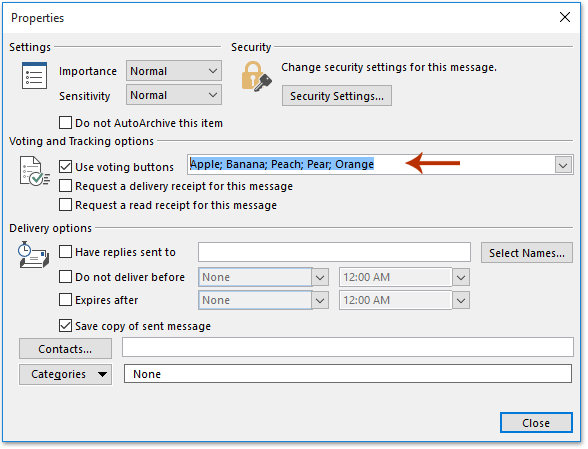
4. Adjon meg más információkat, amire szüksége van az új e-mailben, majd kattintson a gombra Megtakarítás gomb ![]() és a közel gomb
és a közel gomb ![]() egymás után a Gyorselérési eszköztáron. Lásd a képernyőképet:
egymás után a Gyorselérési eszköztáron. Lásd a képernyőképet:
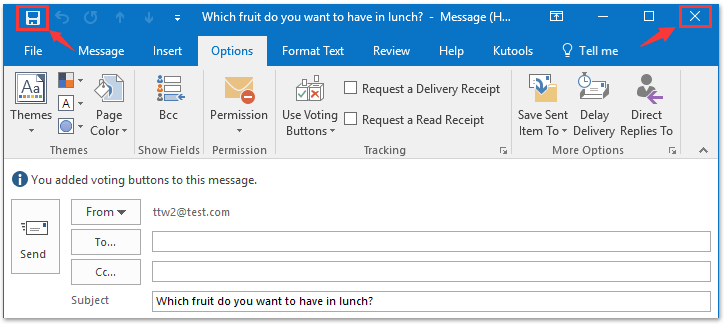
Most pedig az egyéni szavazás gombjaival ellátott e-mailt e-mail piszkozatként menti az Outlook. Az e-mail vázlat ismételt újrafelhasználásához kérjük, folytassa az alábbiak szerint:
Megjegyzések: Ha Microsoft Outlook 2010 vagy korábbi verziókat használ, kérjük, kezdje a 7 lépés közvetlenül.
5. Kattints filé > Opciók az Outlook beállításai párbeszédpanel megnyitásához.
6. Az Outlook beállításai párbeszédpanelen kattintson a gombra Levél a bal sávban ellenőrizze a Nyissa meg a válaszokat és továbbításokat egy új ablakban opciót, és kattintson a OK gomb. Lásd a képernyőképet:
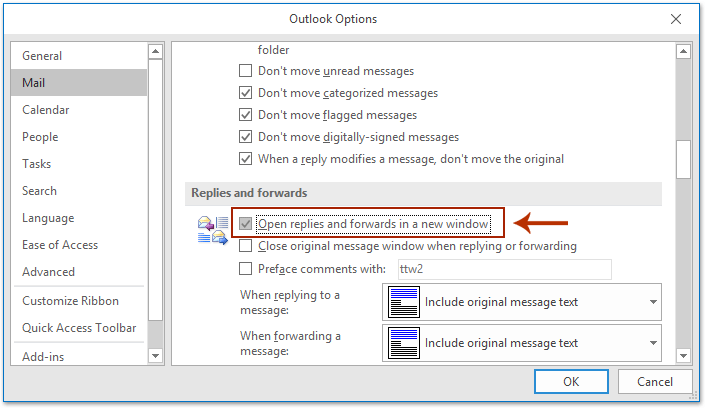
7. Most visszatér az Outlook fő felületére. Kérem (1) nyissa ki a Piszkozatok a megadott e-mail vázlatot tartalmazó mappa, (2) válassza ki a megadott e-mail tervezetet, majd (3) kettyenés Kezdőlap > Előre. Lásd a képernyőképet:
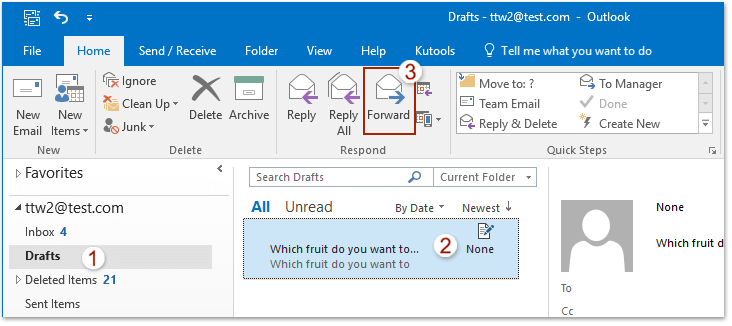
8. Most az e-mail piszkozatot másolja és megnyitja az üzenetablakban. Kérjük, állítsa össze, amire szüksége van, majd kattintson a gombra Küldés gombot.
Megjegyzések: Az e-mail vázlatot egyedi szavazási gombokkal bármikor újból felhasználhatja a 7-8. Lépés felett.
 Mentse az egyéni szavazási gombokat e-mailben egy e-mail sablonnal
Mentse az egyéni szavazási gombokat e-mailben egy e-mail sablonnal
Ezzel a módszerrel új e-mailt hozhat létre egyéni szavazási gombokkal, mentheti az e-mailt e-mail sablonként, majd az e-mail sablont egyszerűen felhasználhatja az Outlookban.
1. Az Levél nézetben kattintson a gombra Kezdőlap > új Email új e-mail létrehozásához.
2. A megnyíló Üzenet ablakban kattintson a gombra Opciók > Használja a szavazó gombokat > szokás. Lásd a képernyőképet:
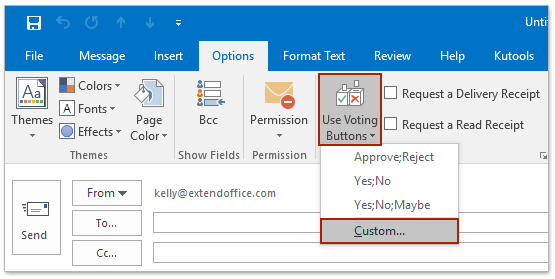
3. A Tulajdonságok párbeszédpanelen írja be az egyéni szavazási lehetőségeket a Használja a Szavazás gombokat doboz (megjegyezni: kérjük, válassza a választási pontokat pontosvesszővel), majd kattintson a gombra közel gomb. Lásd a képernyőképet:
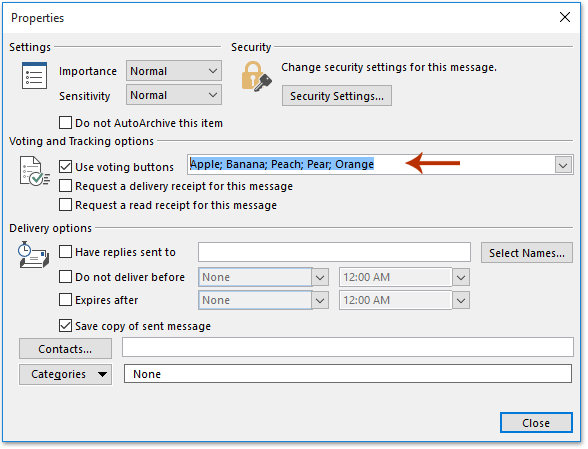
4. Adjon meg más információkat, amire szüksége van az e-mailben, majd kattintson a gombra filé > Mentés másként.
5. A Mentés másként párbeszédpanelen válassza ki Outlook sablon (* .oft) tól Mentés típus legördülő listából, majd kattintson a gombra Megtakarítás gomb. Lásd a képernyőképet:
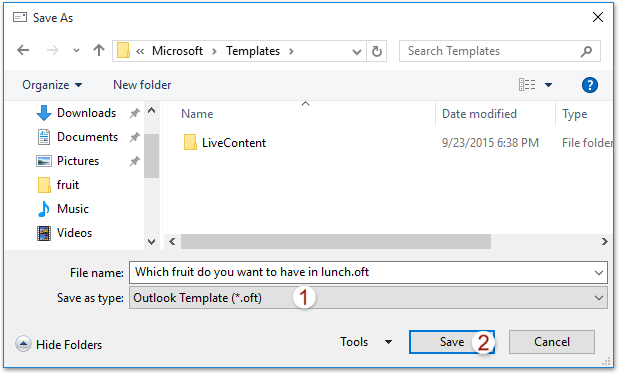
Megjegyzések:
(1) Az e-mail sablont az e-mail tárgya automatikusan megnevezi. Szükség szerint megváltoztathatja a Fájlnév doboz.
(2) Amikor a fájltípust megadja Outlook sablon, az alapértelmezett felhasználói sablon mappa automatikusan megnyílik célmappaként. Igény szerint megadhatja a célmappát.
6. Zárja be az e-mailt mentés nélkül.
Eddig létrehozott egy e-mail sablont egyéni szavazó gombokkal. Az e-mail sablon újrafelhasználásához kérjük, folytassa az alábbiak szerint:
7. Kattints Kezdőlap > Új elemek > További elemek > Válasszon űrlapot. Lásd a képernyőképet
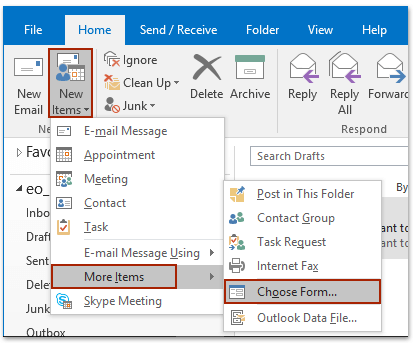
8. Az űrlap kiválasztása párbeszédpanelen kérjük (1) válasszuk Felhasználói sablonok a fájlrendszerben tól Benéz legördülő lista, (2) válassza ki a megadott e-mail sablont, és (3) kattintson a Nyisd ki gomb. Lásd a képernyőképet:
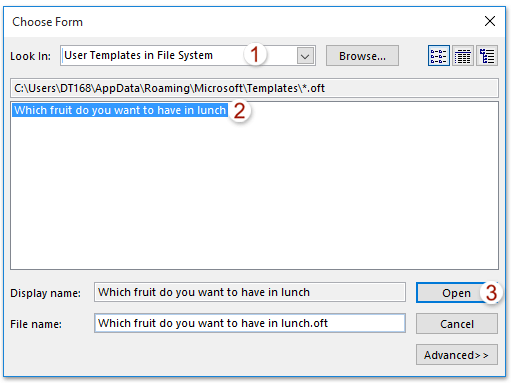
9. Most egy új e-mailt hozunk létre egyéni szavazási gombokkal a megadott e-mail sablon alapján. Kérjük, állítsa össze, amire szüksége van, és kattintson a gombra Küldés gombot.
Megjegyzések: Ha később használni szeretné az e-mail sablont egyéni szavazási gombokkal, kérjük, ismételje meg a fenti 7–9.
 Kapcsolódó cikkek
Kapcsolódó cikkek
A szavazás gombjainak testreszabása az Outlookban
A szavazási eredmények exportálása az Outlook programból az Excel programba
A legjobb irodai hatékonyságnövelő eszközök
Kutools az Outlook számára - Több mint 100 hatékony funkció az Outlook feltöltéséhez
???? E-mail automatizálás: Hivatalon kívül (POP és IMAP esetén elérhető) / Ütemezze az e-mailek küldését / Automatikus CC/BCC szabályok szerint e-mail küldésekor / Automatikus továbbítás (Speciális szabályok) / Automatikus üdvözlet hozzáadása / A több címzettnek szóló e-mailek automatikus felosztása egyedi üzenetekre ...
📨 Email Management: Könnyen visszahívhatja az e-maileket / Blokkolja az alanyok és mások átverő e-mailjeit / Törölje az ismétlődő e-maileket / Részletes keresés / Mappák összevonása ...
📁 Attachments Pro: Kötegelt mentés / Batch Detach / Batch tömörítés / Automatikus mentés / Automatikus leválasztás / Automatikus tömörítés ...
🌟 Interface Magic: 😊További szép és menő hangulatjelek / Növelje Outlook termelékenységét a füles nézetekkel / Minimalizálja az Outlookot a bezárás helyett ...
👍 Csodák egy kattintással: Válasz mindenkinek a bejövő mellékletekkel / Adathalászat elleni e-mailek / 🕘A feladó időzónájának megjelenítése ...
👩🏼🤝👩🏻 Névjegyek és naptár: Névjegyek kötegelt hozzáadása a kiválasztott e-mailekből / Egy kapcsolattartó csoport felosztása egyéni csoportokra / Távolítsa el a születésnapi emlékeztetőket ...
Több, mint 100 Jellemzők Várja felfedezését! Kattintson ide, ha többet szeretne megtudni.

