Hogyan lehet megakadályozni, hogy a résztvevők továbbítsák az Outlook-értekezletet?
Bizonyos esetekben megakadályozhatja, hogy az értekezlet résztvevői továbbítsák az értekezletet az Outlook programban, a titoktartás, a titoktartás vagy más célokból. Ebben a cikkben két megoldást mutatok be az Ön számára:
- Megakadályozhatja, hogy a résztvevők továbbítsák az Outlook-találkozót a VBA-val
- Tervezési űrlappal megakadályozhatja a résztvevőket, hogy továbbítsák az értekezletet
Megakadályozhatja, hogy a résztvevők továbbítsák az Outlook-találkozót a VBA-val
Ez a módszer végigvezeti Önt a hozzáadáson A továbbítás letiltása és a Engedélyezze az átirányítást gombokat a VBA által a Találkozó ablak szalagján, majd megakadályozhatja, hogy a résztvevők továbbítsák az értekezletet a A továbbítás letiltása gomb. Kérjük, tegye a következőket:
1. nyomja meg más + F11 gombokkal nyissa meg a Microsoft Visual Basic for Applications ablakot.
2. Kattints betétlap > Modulok, és illessze be a VBA kód alá az új Modul ablakba.
VBA: Megakadályozza, hogy a résztvevők továbbítsák az értekezletet
Sub ItemDisableForwarding()
Dim xCurrentItem As Object
Set xCurrentItem = Outlook.ActiveInspector.CurrentItem
xCurrentItem.Actions("Forward").Enabled = False
MsgBox "Forwarding current meeting has been disabled. Any meeting attendee is prevented from forwarding this meeting."
End Sub
Sub ItemEnableForwarding()
Dim xCurrentItem As Object
Set xCurrentItem = ActiveInspector.CurrentItem
xCurrentItem.Actions("Forward").Enabled = True
MsgBox "Forwarding current meeting has been enabled."
End Sub 3. Mentse a VBA kódot, és zárja be a Microsoft Visual Basic for Applications ablakot.
4. Nyisson meg egy naptármappát, majd kattintson a gombra Kezdőlap > Új találkozó hogy új találkozót hozzon létre.
5. Kattints filé > Opciók az Outlook beállításai párbeszédpanel megnyitásához.
6. Az Outlook beállításai párbeszédpanelen kattintson a gombra Szalag szabása a bal sávban kattintson a kiemelésre Kinevezés a jobb oldali mezőbe, és kattintson a gombra új csoport gomb. Lásd a képernyőképet:
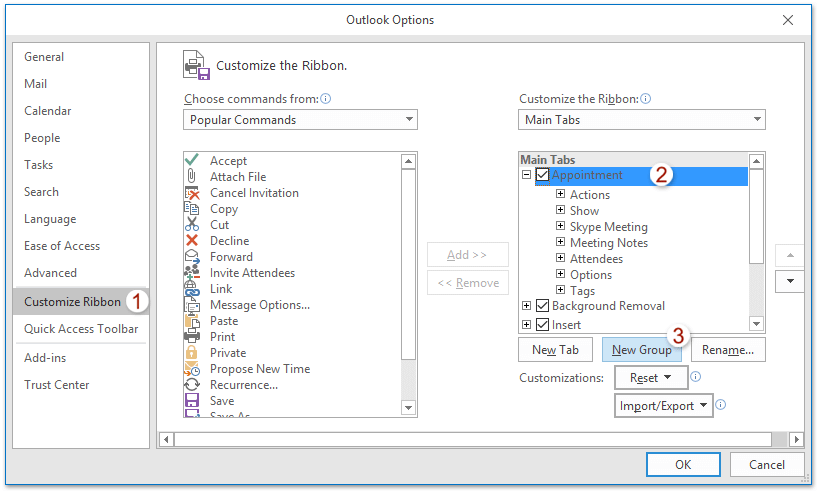
7. Most egy új csoport került fel a (z) alá Kinevezés fülre. Kattintson a gombra átnevezése gombra, írjon be egy új nevet és kattintson a gombra OK gombra az Átnevezés párbeszédpanelen. Lásd a képernyőképet:
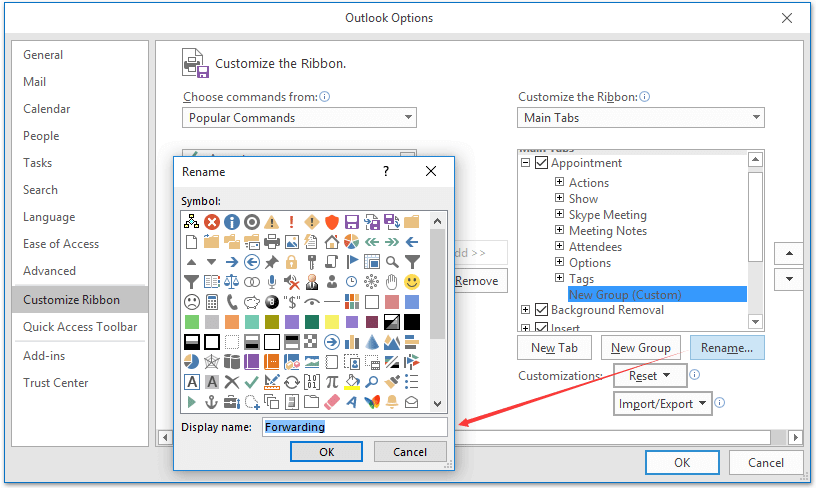
8. Menj előre (1) válassza makrók tól Válaszd ki a parancsokat legördülő lista, (2) válassza ki Projekt 1. ItemDisableForwarding a bal oldali mezőben, és (3) kattintson a gombra hozzáad gombot.
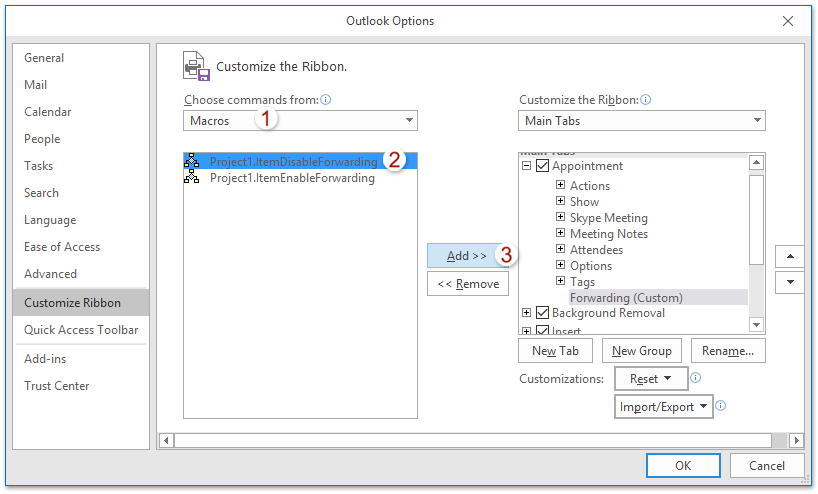
9. A kiválasztott parancs hozzáadódik a jobb oldali mezőhöz. Tartsa kiválasztva, és: (1) kattintson a gombra átnevezése gombra, (2) az Átnevezés párbeszédpanelen adjon meg egy ikont a parancshoz, (3) írja be annak új nevét, végül (4) kattintson az OK gombra. Lásd a képernyőképet:
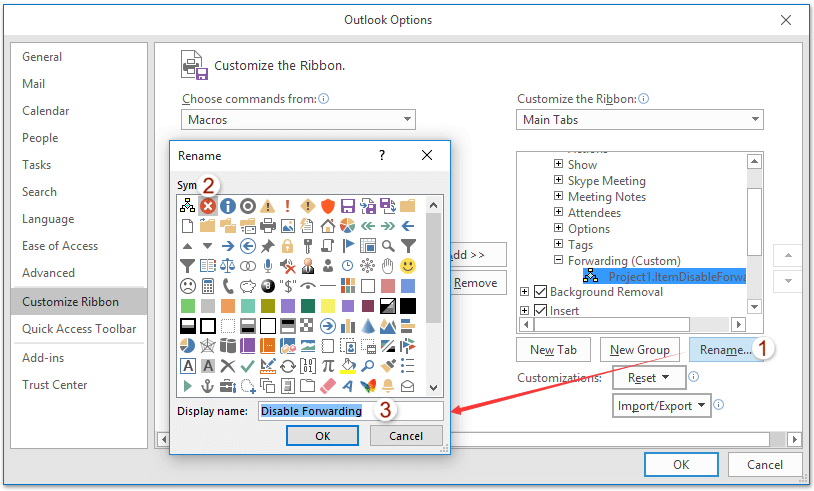
10. A másik hozzáadásához ismételje meg a fenti 8–9. Lépést Projekt 1. ItemEnableForwarding a jobb oldali mezőbe, és kattintson a gombra OK gombra az Outlook beállításai párbeszédpanelen.
Most visszatér a Találkozó ablakba, és látni fogja, hogy a két parancs hozzá lett adva a Találkozó fülre. Lásd a képernyőképet:
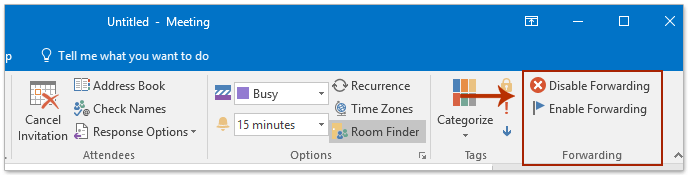
11. Kattints Találkozó > A továbbítás letiltása, majd kattintson a OK gombra a megjelenő párbeszédpanelen. Lásd a képernyőképet:
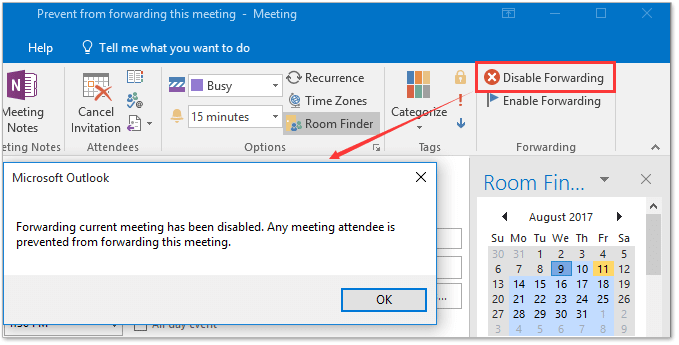
12. Adja hozzá értekezlet-elemeit, ha szükséges, és kattintson a Küldés gombra a küldéshez.
Ha a résztvevők tovább szeretnék küldeni ezt az értekezletet a Találkozó> Továbbítás programmal az Outlook programban, akkor megjelenik egy párbeszédpanel, amely megakadályozza az átirányítási műveletet.
Megjegyzések:
(1) Ez a módszer nem akadályozza meg a résztvevőket abban, hogy az értekezletet iCalendar mellékletként továbbítsák.
(2) Ez a módszer jól működik az Exchange-fióknál.
Tervezési űrlappal megakadályozhatja a résztvevőket, hogy továbbítsák az értekezletet
Valójában módosíthatja az értekezlet űrlapját, és letilthatja benne a Továbbítás funkciót. Az ezen az űrlapon létrehozott összes értekezletet nem továbbíthatjuk az Outlookban.
1. Nyisson meg egy naptármappát, majd kattintson a gombra Kezdőlap > Új találkozó hogy új találkozót hozzon létre.
2. A Találkozó ablakban kattintson a gombra filé > Opciók.
3. Az Outlook beállításai párbeszédpanelen kattintson a gombra Szalag szabása a bal sávon ellenőrizze Fejlesztő a jobb oldali mezőbe, és kattintson a gombra OK gomb. Lásd a képernyőképet:
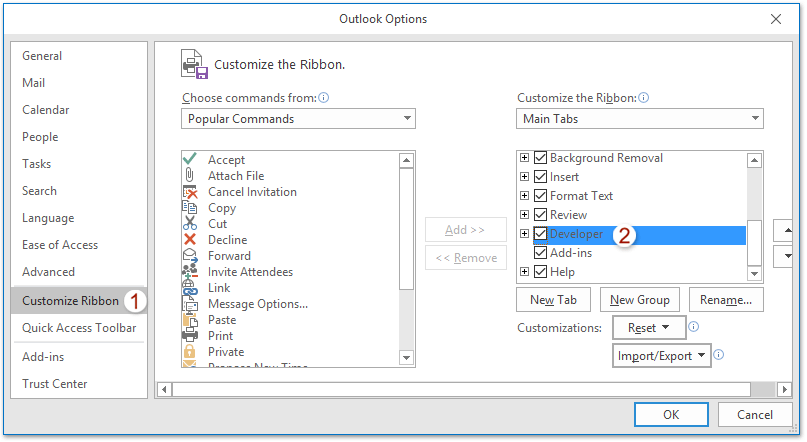
4. Most térjen vissza a Találkozó ablakba, kattintson Fejlesztő > Tervezze meg ezt az űrlapot. Lásd a képernyőképet:
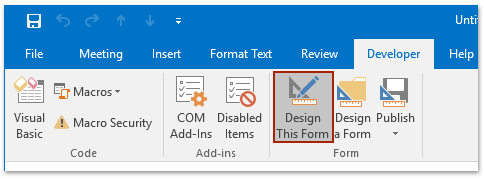
5. Engedélyezze a (Műveletek) fülre, és kattintson duplán a Előre sor kinyitni Form művelet tulajdonságai párbeszédablak.

6. Az Űrlap művelet tulajdonságai párbeszédpanelen törölje a jelet engedélyezése opciót, és kattintson a OK gomb. Lásd a képernyőképet:
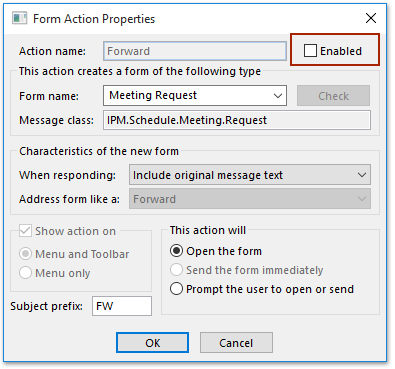
7. Kattints Fejlesztő > Futtassa ezt az űrlapot. Lásd a képernyőképet:
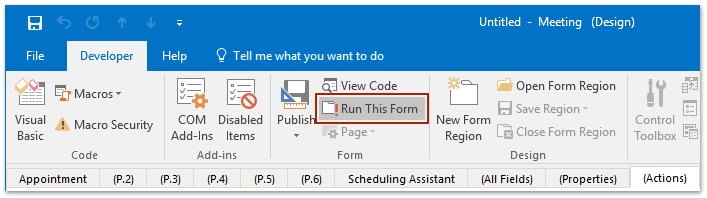
8. Most egy új értekezlet jön létre a módosított értekezlet-űrlap alapján. Kérjük, adja hozzá értekezlet elemeit, ha szükséges, és kattintson a gombra Küldés gombot.
Megjegyzések:
(1) Ha gyakran kell alkalmaznia ezt a módosított értekezlet-űrlapot, ajánlatos a kattintással menteni Fejlesztő > Közzétesz > Űrlap közzététele.
(2) A módosított értekezlet-űrlap alapján létrehozott összes találkozót nem engedik továbbítani a résztvevők. A résztvevőket azonban nem akadályozzák meg, hogy ezeket az értekezleteket iCalendar mellékletként továbbítsák.
(3) Ez a módszer jól működik az Exchange-fióknál.
Kapcsolódó cikkek
A legjobb irodai hatékonyságnövelő eszközök
Kutools az Outlook számára - Több mint 100 hatékony funkció az Outlook feltöltéséhez
???? E-mail automatizálás: Hivatalon kívül (POP és IMAP esetén elérhető) / Ütemezze az e-mailek küldését / Automatikus CC/BCC szabályok szerint e-mail küldésekor / Automatikus továbbítás (Speciális szabályok) / Automatikus üdvözlet hozzáadása / A több címzettnek szóló e-mailek automatikus felosztása egyedi üzenetekre ...
📨 Email Management: Könnyen visszahívhatja az e-maileket / Blokkolja az alanyok és mások átverő e-mailjeit / Törölje az ismétlődő e-maileket / Részletes keresés / Mappák összevonása ...
📁 Attachments Pro: Kötegelt mentés / Batch Detach / Batch tömörítés / Automatikus mentés / Automatikus leválasztás / Automatikus tömörítés ...
🌟 Interface Magic: 😊További szép és menő hangulatjelek / Növelje Outlook termelékenységét a füles nézetekkel / Minimalizálja az Outlookot a bezárás helyett ...
👍 Csodák egy kattintással: Válasz mindenkinek a bejövő mellékletekkel / Adathalászat elleni e-mailek / 🕘A feladó időzónájának megjelenítése ...
👩🏼🤝👩🏻 Névjegyek és naptár: Névjegyek kötegelt hozzáadása a kiválasztott e-mailekből / Egy kapcsolattartó csoport felosztása egyéni csoportokra / Távolítsa el a születésnapi emlékeztetőket ...
Több, mint 100 Jellemzők Várja felfedezését! Kattintson ide, ha többet szeretne megtudni.

