Hogyan készítsünk értekezlet-vázlatot az Outlook naptárban?
Ha új e-mailt ment az Outlook programba történő küldés nélkül, az e-mail automatikusan e-mail piszkozatként kerül mentésre. De tudod, hogyan hozhatsz létre naptártervezetet az Outlook programban? Ez a cikk bemutatja az értekezlet-vázlat létrehozásának módját az Outlook naptárban.
Hozzon létre értekezlet-vázlatot az Outlook naptárban
Hozzon létre értekezlet-vázlatot az Outlook naptárban
Találkozó-vázlat létrehozásához az Outlook naptárban tegye a következőket:
1. Nyissa meg a megadott naptármappát az Outlook programban, majd kattintson a gombra Kezdőlap > Új találkozó hogy új találkozót hozzon létre.
2. Az új Találkozó ablakban kérjük, írja össze az értekezletet, amire szüksége van: adja hozzá a résztvevőket, a tárgyat, az értekezlet helyszínét, az ülés idejét és az értekezlet jegyzetét is.
3. Kattintson előre a gombra Megtakarítás gomb ![]() és a közel gomb
és a közel gomb ![]() egymás után a Gyorselérési eszköztáron. Lásd a képernyőképet:
egymás után a Gyorselérési eszköztáron. Lásd a képernyőképet:
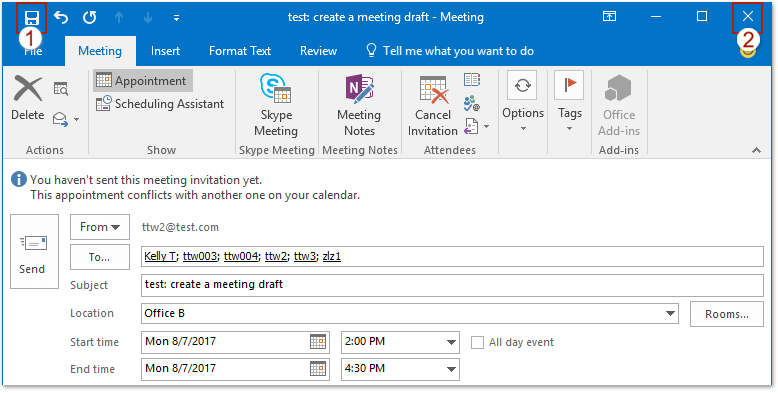
Most az értekezletet vázlatként menti a megadott Outlook naptárba. Ha el kell küldenie az értekezlet-tervezetet, kattintson duplán a megnyitásához, majd kattintson a gombra Küldés gombra az értekezlet megnyitó ablakában.
Kapcsolódó cikkek
Hogyan találhatok egy el nem küldött értekezletet az Outlookban?
Hogyan lehet megőrizni az e-mail tervezetet az Outlook küldését követően?
Hogyan mentse el az értekezlet-módosításokat, de ne küldjön frissítéseket az Outlook programban?
A legjobb irodai hatékonyságnövelő eszközök
Kutools az Outlook számára - Több mint 100 hatékony funkció az Outlook feltöltéséhez
???? E-mail automatizálás: Hivatalon kívül (POP és IMAP esetén elérhető) / Ütemezze az e-mailek küldését / Automatikus CC/BCC szabályok szerint e-mail küldésekor / Automatikus továbbítás (Speciális szabályok) / Automatikus üdvözlet hozzáadása / A több címzettnek szóló e-mailek automatikus felosztása egyedi üzenetekre ...
📨 Email Management: Könnyen visszahívhatja az e-maileket / Blokkolja az alanyok és mások átverő e-mailjeit / Törölje az ismétlődő e-maileket / Részletes keresés / Mappák összevonása ...
📁 Attachments Pro: Kötegelt mentés / Batch Detach / Batch tömörítés / Automatikus mentés / Automatikus leválasztás / Automatikus tömörítés ...
🌟 Interface Magic: 😊További szép és menő hangulatjelek / Növelje Outlook termelékenységét a füles nézetekkel / Minimalizálja az Outlookot a bezárás helyett ...
👍 Csodák egy kattintással: Válasz mindenkinek a bejövő mellékletekkel / Adathalászat elleni e-mailek / 🕘A feladó időzónájának megjelenítése ...
👩🏼🤝👩🏻 Névjegyek és naptár: Névjegyek kötegelt hozzáadása a kiválasztott e-mailekből / Egy kapcsolattartó csoport felosztása egyéni csoportokra / Távolítsa el a születésnapi emlékeztetőket ...
Több, mint 100 Jellemzők Várja felfedezését! Kattintson ide, ha többet szeretne megtudni.

