Hogyan lehet az e-mail üzenetet képformátumként (jpg / tiff) menteni az Outlookban?
Megpróbálta már elmenteni az e-mail üzenetet képként, például jpg vagy tiff képként az Outlook programban? Ez a cikk bemutatja a probléma megoldásának módszerét.
Mentse az e-mail üzenetet képformátumban VBA kóddal
Mentse az e-mail üzenetet képformátumban VBA kóddal
Kérjük, tegye a következőket az e-mail üzenetek képformátumba történő mentéséhez az Outlook alkalmazásban.
1. Válassza ki a képként menteni kívánt e-mailt, majd nyomja meg a gombot más + F11 gombok egyszerre a Microsoft Visual Basic for Applications ablak.
2. Ban,-ben Microsoft Visual Basic for Applications ablakot, kérjük kattintson betétlap > UserForm. Lásd a képernyőképet:
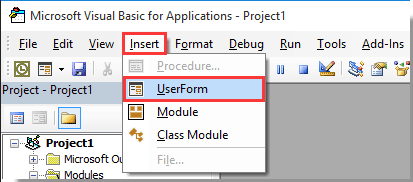
3. Hozzon létre egy Felhasználói űrlap az alábbi képernyőképen látható.
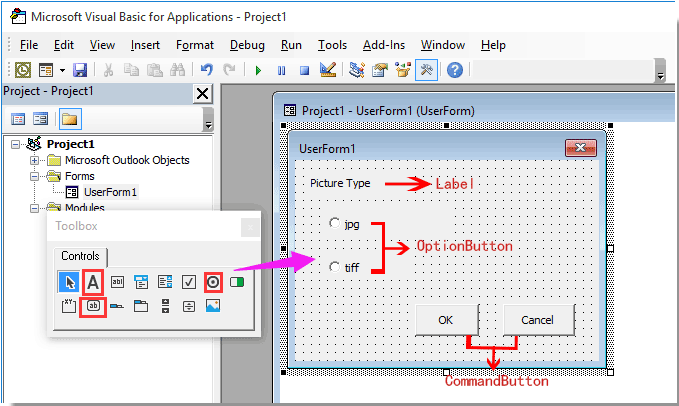
4. Válassza ki a jpg Opció gombra, és változtassa meg a nevét opbJPG balra Ingatlanok ablaktábla.
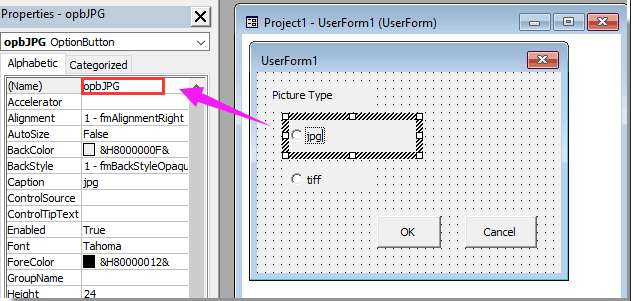
5. Ismételje meg a fenti 4. lépést a többi opció gomb átnevezéséhez opbTIFF. És nevezze át a OK parancsgombot és a Mégsem parancs gomb mint cdbOk és a cdbMégse külön.
Megjegyzések: Ha a Ingatlanok ablaktábla nem jelenik meg a Microsoft Visual Basic for Applications ablakot, kérjük, kattintson a gombra F4 gombot a panel megjelenítéséhez.
6. Kattintson duplán a felhasználói űrlap bármely üres helyére a Kód ablak. Cserélje ki az összes kódot a következő VBA parancsfájlra. Ezután zárja be a Kód ablakot.
1. VBA-kód: Az e-mail üzenet mentése képként
Option Explicit
'Update by Extendoffice 2018/3/5
Public xRet As Boolean
Private Sub cdbCancel_Click()
xRet = False
FrmPicType.Hide
End Sub
Private Sub cdbOk_Click()
xRet = True
FrmPicType.Hide
End Sub7. Válassza ki a Felhasználói forma1 és változtassa meg a nevét FrmPicType a Ingatlanok ablaktábla az alábbi képernyőképen látható.

8. kettyenés betétlap > Modulok, majd másolja az alábbi VBA kódot a Modul ablakba.
2. VBA-kód: Az e-mail üzenet mentése képként
Public Declare PtrSafe Function ShellExecute Lib "shell32.dll" Alias "ShellExecuteA" (ByVal hwnd As Long, ByVal lpOperation As String, ByVal lpFile As String, ByVal lpParameters As String, ByVal lpDirectory As String, ByVal nShowCmd As Long) As Long
'Update by Extendoffice 2018/3/5
Sub ExportEmailAsImage()
Dim xMail As Outlook.MailItem
Dim xFileName, xFilePath, xWdDocPath As String
Dim xPPTApp As PowerPoint.Application
Dim xPresentation As PowerPoint.Presentation
Dim xPPTShape As PowerPoint.Shape
Dim xPicType As String
Dim xFileFormat As PpSaveAsFileType
On Error Resume Next
FrmPicType.Show
If FrmPicType.xRet Then
If FrmPicType.opbJPG.Value = True Then
xPicType = ".jpg"
xFileFormat = ppSaveAsJPG
ElseIf FrmPicType.opbTIFF.Value = True Then
xPicType = ".tiff"
xFileFormat = ppSaveAsTIF
End If
Else
Exit Sub
End If
Set xShell = CreateObject("Shell.Application")
Set xFolder = xShell.BrowseForFolder(0, "Select a folder:", 0, 0)
If Not TypeName(xFolder) = "Nothing" Then
Set xFolderItem = xFolder.self
xFilePath = xFolderItem.Path & "\"
Else
xFilePath = ""
Exit Sub
End If
'ShellExecute 0, "Open", "POWERPNT.exe", "", "", 0
Set xPPTApp = New PowerPoint.Application
xPPTApp.Height = 0
xPPTApp.Width = 0
xPPTApp.WindowState = ppWindowMinimized
xPPTApp.Visible = msoFalse
For Each xMail In Outlook.Application.ActiveExplorer.Selection
xFileName = Replace(xMail.Subject, "/", " ")
xFileName = Replace(xFileName, "\", " ")
xFileName = Replace(xFileName, ":", "")
xFileName = Replace(xFileName, "?", " ")
xFileName = Replace(xFileName, Chr(34), " ")
xWdDocPath = Environ("Temp") & "\" & xFileName & ".doc"
xMail.SaveAs xWdDocPath, olDoc
Set xPresentation = xPPTApp.Presentations.Add
xPresentation.Application.WindowState = ppWindowMinimized
xPresentation.Application.Visible = msoFalse
With xPresentation
.PageSetup.SlideHeight = 900 '792
.PageSetup.SlideWidth = 612
.Slides.AddSlide 1, .SlideMaster.CustomLayouts(1)
End With
xPPTApp.WindowState = ppWindowMinimized
With xPresentation.Slides(1)
.Application.Visible = msoFalse
Set xPPTShape = .Shapes.AddOLEObject(0, 0, 612, 900, , xWdDocPath)
xPresentation.SaveAs xFilePath & xFileName & xPicType, xFileFormat, msoTrue
End With
xPresentation.Close
Next
xPPTApp.Quit
MsgBox "Mails has been successfully saved as picture", vbInformation + vbOKOnly
End Sub9. kettyenés Eszközök > Referenciák, ellenőrizd a Microsoft PowerPoint objektumkönyvtár majd kattintson a OK gomb. Lásd a képernyőképet:

10. megnyomni a F5 gombot a kód futtatásához. Aztán a Felhasználói forma1 megjelenik a párbeszédpanel, válassza ki a kép típusát, majd kattintson a gombra OK gomb. Lásd a képernyőképet:
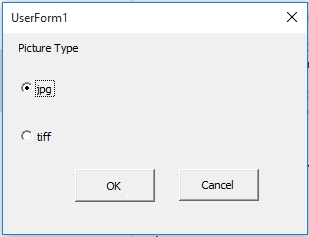
11. Ban,-ben Tallózás a mappába párbeszédpanelen adjon meg egy mappát a kép mentéséhez, majd kattintson a gombra OK gombot.
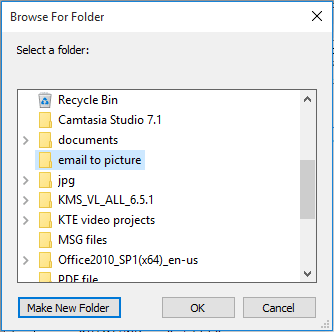
12. Végül a Microsoft Outlook párbeszédpanel jelenik meg, amely tájékoztatja Önt a mentés befejezéséről. Kattintson a gombra OK gombot.
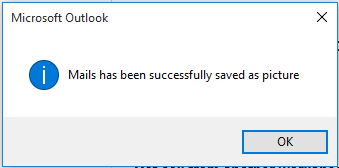
Most a kiválasztott e-maileket jpg vagy tiff képpé alakítja és sikeresen elmenti egy megadott mappába.
Kapcsolódó cikkek:
- Hogyan mentse az összes mellékletet több e-mailből az Outlook mappájába?
- Hogyan lehet eltávolítani az összes mellékletet az e-mailből az Outlook programban?
A legjobb irodai hatékonyságnövelő eszközök
Kutools az Outlook számára - Több mint 100 hatékony funkció az Outlook feltöltéséhez
???? E-mail automatizálás: Hivatalon kívül (POP és IMAP esetén elérhető) / Ütemezze az e-mailek küldését / Automatikus CC/BCC szabályok szerint e-mail küldésekor / Automatikus továbbítás (Speciális szabályok) / Automatikus üdvözlet hozzáadása / A több címzettnek szóló e-mailek automatikus felosztása egyedi üzenetekre ...
📨 Email Management: Könnyen visszahívhatja az e-maileket / Blokkolja az alanyok és mások átverő e-mailjeit / Törölje az ismétlődő e-maileket / Részletes keresés / Mappák összevonása ...
📁 Attachments Pro: Kötegelt mentés / Batch Detach / Batch tömörítés / Automatikus mentés / Automatikus leválasztás / Automatikus tömörítés ...
🌟 Interface Magic: 😊További szép és menő hangulatjelek / Növelje Outlook termelékenységét a füles nézetekkel / Minimalizálja az Outlookot a bezárás helyett ...
👍 Csodák egy kattintással: Válasz mindenkinek a bejövő mellékletekkel / Adathalászat elleni e-mailek / 🕘A feladó időzónájának megjelenítése ...
👩🏼🤝👩🏻 Névjegyek és naptár: Névjegyek kötegelt hozzáadása a kiválasztott e-mailekből / Egy kapcsolattartó csoport felosztása egyéni csoportokra / Távolítsa el a születésnapi emlékeztetőket ...
Több, mint 100 Jellemzők Várja felfedezését! Kattintson ide, ha többet szeretne megtudni.

