Hogyan lehet Gmail-fiókot hozzáadni az Outlookhoz az Imap használatával?
Ebben a cikkben arról fogok beszélni, hogyan lehet Gmail-fiókot hozzáadni az Outlookhoz az Imap szerver használatával.
Adjon hozzá Gmail-fiókot az Outlookhoz az Imap használatával
Adjon hozzá Gmail-fiókot az Outlookhoz az Imap használatával
A következő lépések segíthetnek Gmail-fiók hozzáadásában az Outlook programba, kérjük, tegye a következőket:
1. Először meg kell látogatnia a Gmail-fiókot néhány beállítás módosításához, a Gmail-fiókban kattintson a gombra beállítások ikonra, majd válassza a lehetőséget beállítások a legördülő menüből lásd a képernyőképet:
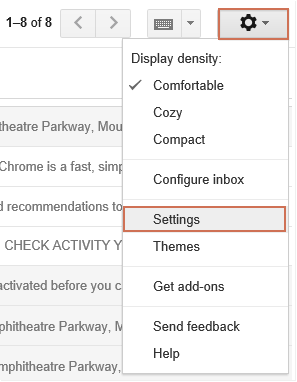
2. A beállítások képernyőn tegye a következőket:
(1.) Kattintson Továbbítás és POP / IMAP fül;
(2.) Ellenőrizze IMAP engedélyezése választási lehetőség;
(3.) Kattintson változtatások mentése gombot a jobb alján.
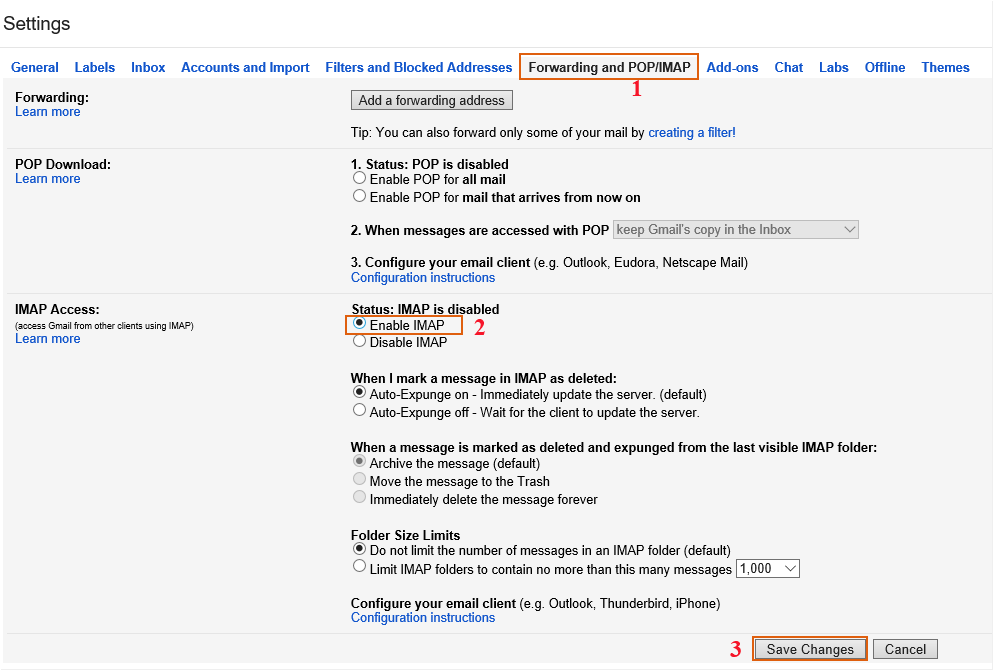
3. Miután módosította a beállításokat a Gmail-fiókból, hozzáadhatja a fiókot az Outlookhoz. kérem kattintson filé > Info > Fiók hozzáadása, lásd a képernyőképet:
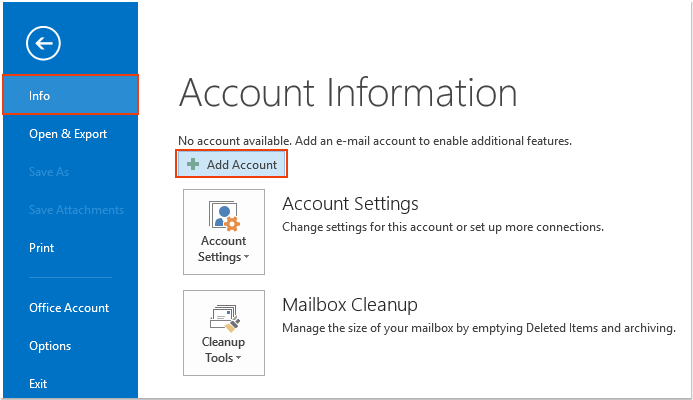
4. Az Fiók hozzáadása párbeszédpanelen válassza a lehetőséget Kézi beállítás vagy további különféle típusok opció , lásd a képernyőképet:
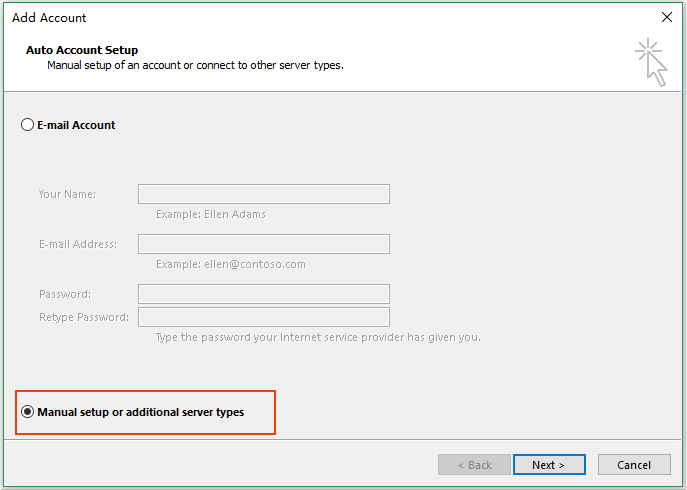
5. Kattints Következő gombot, és válassza ki POP vagy IMAP opció, lásd a képernyőképet:
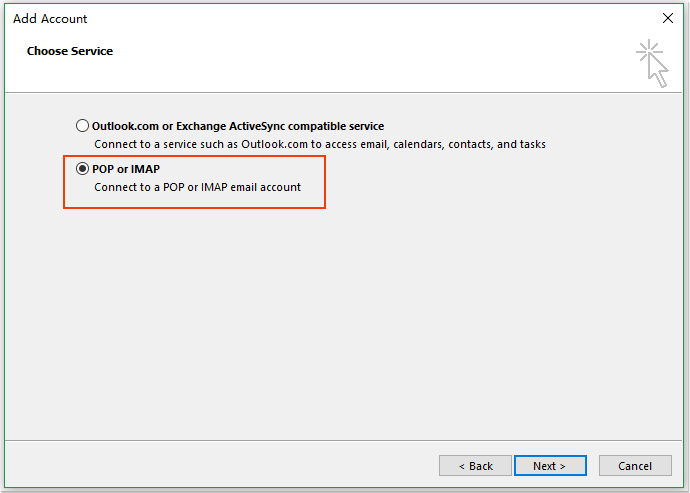
6. Kattintson a gombra Következő gombra, a POP és IMAP fiókbeállítások szakaszban végezze el a következő műveleteket:
(1.) Írja be fiókjának nevét és e-mail címét;
(2.) Válassza ki IMAP tól Fiók Típus legördülő lista, és bevitel imap.googlemail.com be a Bejövő e-mail szerver szövegmezőbe, majd írja be smtp.googlemail.com be a Kimenő e-mail szerver szövegdoboz;
(3.) Ezután írja be Gmail-fiókjának felhasználónevét és jelszavát;
(4.) Végül kattintson További beállítások gombot.

7. A kiugróban Internet E-mail beállítások párbeszédpanelen kattintson a gombra Kimenő szerver fülön és ellenőrizze A kimenő kiszolgáló (SMTP) hitelesítést igényel és a Használja ugyanazokat a beállításokat, mint a bejövő e-mail szerverem opciók, lásd a képernyőképet:
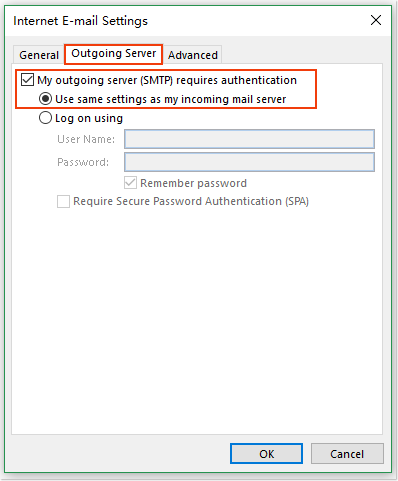
8. Ezután kattintson Részletes fül még mindig a Internet E-mail beállítások párbeszédpanelen írja be a következő információkat az egyes szövegdobozokba:
(1.) Bejövő szerver: 993
(2.) Használja a következő típusú titkosított kapcsolatot: SSL
(3.) Kimenő szerver: 587
(4.) Használja a következő típusú titkosított kapcsolatot: TLS
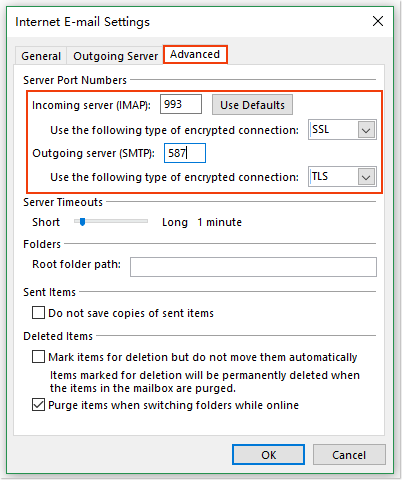
Megjegyzések: Az 587. portszám megadása előtt ki kell választania a kimenő szerver TLS titkosított kapcsolatának típusát. Vagy a port száma visszatér a 25. portba, amikor megváltoztatja a titkosított kapcsolat típusát.
9. Ezután kattintson OK hogy bezárjam az I-tnternet E-mail beállítások párbeszédpanelen kattintson a gombra Következő gombot a Fiók hozzáadása párbeszédpanelt, majd a Tesztelje a fiókbeállításokat megjelenik a párbeszédpanel, a teszt befejezése után kattintson a gombra közel gomb, lásd a képernyőképet:
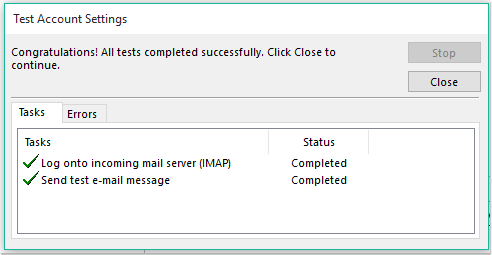
10. Ekkor megjelenik egy képernyő, amely azt mondja: „Minden rendben van!”. Kattintson a gombra befejez gombot a bezárásához.
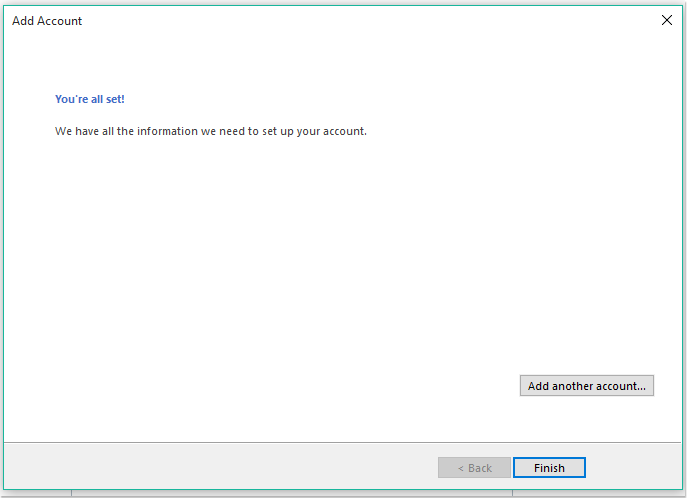
11. Most hozzáadta a Gmail-fiókját az Outlook programhoz.
A legjobb irodai hatékonyságnövelő eszközök
Kutools az Outlook számára - Több mint 100 hatékony funkció az Outlook feltöltéséhez
???? E-mail automatizálás: Hivatalon kívül (POP és IMAP esetén elérhető) / Ütemezze az e-mailek küldését / Automatikus CC/BCC szabályok szerint e-mail küldésekor / Automatikus továbbítás (Speciális szabályok) / Automatikus üdvözlet hozzáadása / A több címzettnek szóló e-mailek automatikus felosztása egyedi üzenetekre ...
📨 Email Management: Könnyen visszahívhatja az e-maileket / Blokkolja az alanyok és mások átverő e-mailjeit / Törölje az ismétlődő e-maileket / Részletes keresés / Mappák összevonása ...
📁 Attachments Pro: Kötegelt mentés / Batch Detach / Batch tömörítés / Automatikus mentés / Automatikus leválasztás / Automatikus tömörítés ...
🌟 Interface Magic: 😊További szép és menő hangulatjelek / Növelje Outlook termelékenységét a füles nézetekkel / Minimalizálja az Outlookot a bezárás helyett ...
👍 Csodák egy kattintással: Válasz mindenkinek a bejövő mellékletekkel / Adathalászat elleni e-mailek / 🕘A feladó időzónájának megjelenítése ...
👩🏼🤝👩🏻 Névjegyek és naptár: Névjegyek kötegelt hozzáadása a kiválasztott e-mailekből / Egy kapcsolattartó csoport felosztása egyéni csoportokra / Távolítsa el a születésnapi emlékeztetőket ...
Több, mint 100 Jellemzők Várja felfedezését! Kattintson ide, ha többet szeretne megtudni.

