Hogyan illessze be az összes címzett nevét az Outlook e-mail törzsébe?
Előfordulhat, hogy e-mail írásakor az Outlook programban be kell illesztenie az összes címzett nevét az üzenet törzsébe. Természetesen egyesével másolhatja és beillesztheti a neveket a törzsbe. De nagyon unalmas, ha több tucat címzett nevét kell beilleszteni. Ebben a cikkben a feladat egyszerű megoldásáról beszélek az Outlook programban.
Helyezze be az összes címzett nevét az Outlook VBA kóddal ellátott e-mail törzsébe
Helyezze be az összes címzett nevét az Outlook VBA kóddal ellátott e-mail törzsébe
A következő VBA-kód segíthet az összes címzett nevének beillesztésében a To mezőbe az üzenet törzsébe, kérjük, tegye a következőket:
1. Indítsa el az Outlook programot, majd tartsa lenyomva a ALT + F11 billentyűk megnyitásához Microsoft Visual Basic for Applications ablak.
2. Kattints betétlap > Modulok, és illessze be a következő kódot a Modulok Ablak.
VBA kód: Helyezze be a címzettek nevét az üzenet törzsébe:
Sub InsertRecipientNamesToBody()
Dim xMailItem As Outlook.MailItem
Dim xRecipient As Outlook.Recipient
Dim xRecipAddress, xRecipNames, xRecipName, xFilterAddr As String
Dim xItems As Outlook.Items
Dim i As Integer
Dim xFoundContact As Outlook.ContactItem
Dim xDoc As Word.Document
On Error Resume Next
Set xMailItem = Outlook.ActiveInspector.CurrentItem
xMailItem.Recipients.ResolveAll
For Each xRecipient In xMailItem.Recipients
xRecipAddress = xRecipient.Address
Set xItems = Application.Session.GetDefaultFolder(olFolderContacts).Items
For i = 1 To 3
xFilterAddr = "[Email" & i & "Address] = " & xRecipAddress
Set xFoundContact = xItems.Find(xFilterAddr)
If Not (xFoundContact Is Nothing) Then
xRecipNames = xRecipNames & xFoundContact.FullName & Chr(10)
Exit For
End If
Next
If (xFoundContact Is Nothing) Then
xRecipName = Split(xRecipAddress, "@")(0)
xRecipNames = xRecipNames & xRecipName & Chr(10)
End If
Next
Set xDoc = xMailItem.GetInspector.WordEditor
xDoc.Content.InsertAfter xRecipNames
Set xMailItem = Nothing
Set xRecipient = Nothing
Set xItems = Nothing
Set xFoundContact = Nothing
End Sub
3. És akkor még mindig a Microsoft Visual Basic for Applications ablakban kattintson Eszközök > Referenciák menni Referenciák-Projekt1 párbeszédpanelt, és ellenőrizze Microsoft Word objektumkönyvtár lehetőség a Elérhető referenciák lista mező, lásd a képernyőképet:
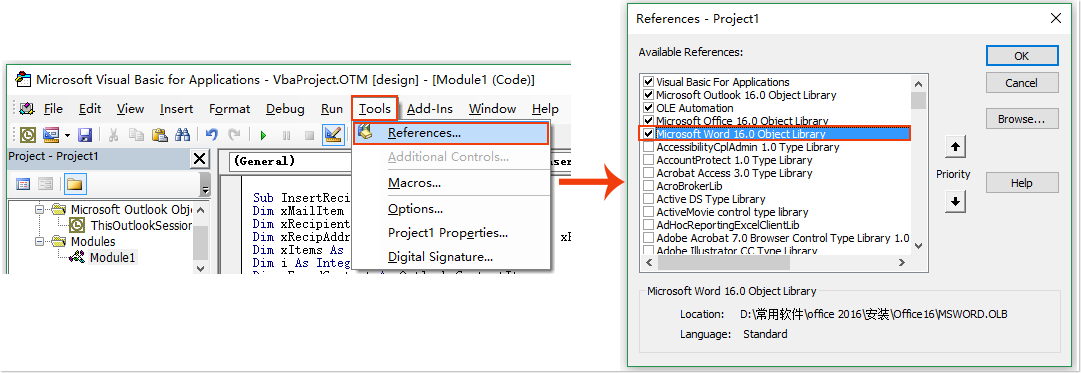
4. Ezután kattintson OK a párbeszédablak bezárásához most hozzá kell adnia ezt a kódot a Gyorselérési eszköztár.
5. Kattintson az új üzenet létrehozására új Email, A Üzenet ablakban kattintson A Gyorselérés eszköztár testreszabása ikonra, és válasszuk a lehetőséget További parancsok, lásd a képernyőképet:
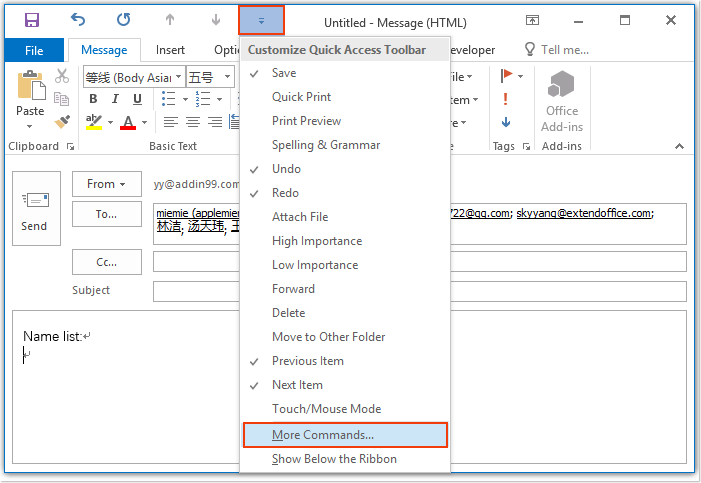
6. Az Outlook opciók párbeszédablak:
(1.) Válassza ki makrók tól Válaszd ki a parancsokat legördülő lista;
(2.) Ezután válassza ki az imént beillesztett VBA kódnevet;
(3.) Kattintson hozzáad gombra kattintva hozzáadhatja a kódot a A Gyorselérés eszköztár testreszabása lista mezőbe.
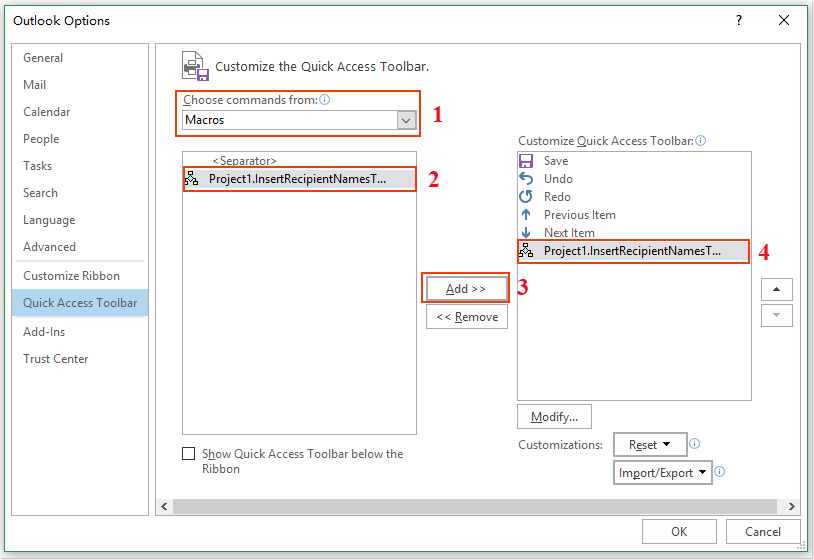
7. Ezután egy makró ikon jelenik meg a Gyorselérési eszköztár a következő képernyőképen:
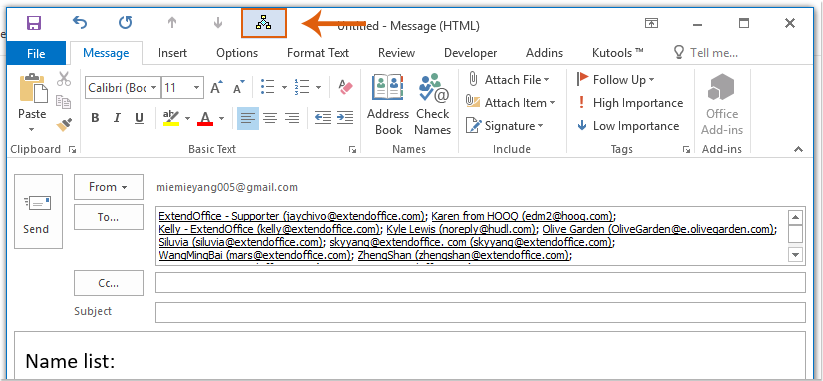
8. Most, amikor rákattint a makró ikonra, a Címzett mező címzettjei beillesztésre kerülnek az üzenet törzsébe, az alábbi képernyőkép szerint:

A legjobb irodai hatékonyságnövelő eszközök
Kutools az Outlook számára - Több mint 100 hatékony funkció az Outlook feltöltéséhez
???? E-mail automatizálás: Hivatalon kívül (POP és IMAP esetén elérhető) / Ütemezze az e-mailek küldését / Automatikus CC/BCC szabályok szerint e-mail küldésekor / Automatikus továbbítás (Speciális szabályok) / Automatikus üdvözlet hozzáadása / A több címzettnek szóló e-mailek automatikus felosztása egyedi üzenetekre ...
📨 Email Management: Könnyen visszahívhatja az e-maileket / Blokkolja az alanyok és mások átverő e-mailjeit / Törölje az ismétlődő e-maileket / Részletes keresés / Mappák összevonása ...
📁 Attachments Pro: Kötegelt mentés / Batch Detach / Batch tömörítés / Automatikus mentés / Automatikus leválasztás / Automatikus tömörítés ...
🌟 Interface Magic: 😊További szép és menő hangulatjelek / Növelje Outlook termelékenységét a füles nézetekkel / Minimalizálja az Outlookot a bezárás helyett ...
👍 Csodák egy kattintással: Válasz mindenkinek a bejövő mellékletekkel / Adathalászat elleni e-mailek / 🕘A feladó időzónájának megjelenítése ...
👩🏼🤝👩🏻 Névjegyek és naptár: Névjegyek kötegelt hozzáadása a kiválasztott e-mailekből / Egy kapcsolattartó csoport felosztása egyéni csoportokra / Távolítsa el a születésnapi emlékeztetőket ...
Több, mint 100 Jellemzők Várja felfedezését! Kattintson ide, ha többet szeretne megtudni.

